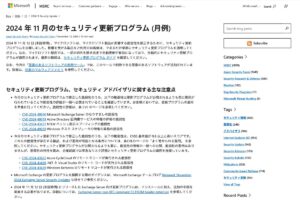Windowsのスタートメニューを自分好みの状態にする

Windows 11のスタートメニューは初期状態でもいいのですが、設定を変更して自分好みのスタートメニューにすると、ぐっと使いやすくなります。
スタートアイコンを左にする
Windowsは長らくスタートアイコンは左下が定位置でしたが、Windows 11では中央になりました。
これで戸惑う方も多く、反射的に左下にマウスを持っていってしまう・・・ということが起きます。
そんな時は、スタートアイコンを左に置く設定に変えれば、今まで通りの感覚で使えます。
タスクバーを右クリックすると小さなメニューが表示されます。
この中の タスクバーの設定 をクリックします。
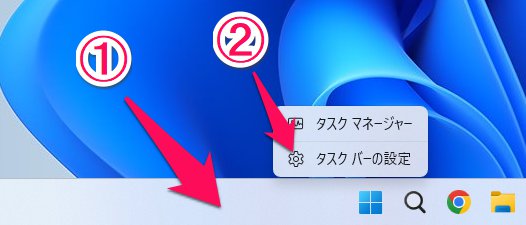
タスクバーの設定画面が表示されます。
タスクバーの項目 ではタスクバーに表示する機能を設定できます。
シンプルにするには検索は検索アイコンのみ、タスクビューやウィジェットを使わなければオフにします。
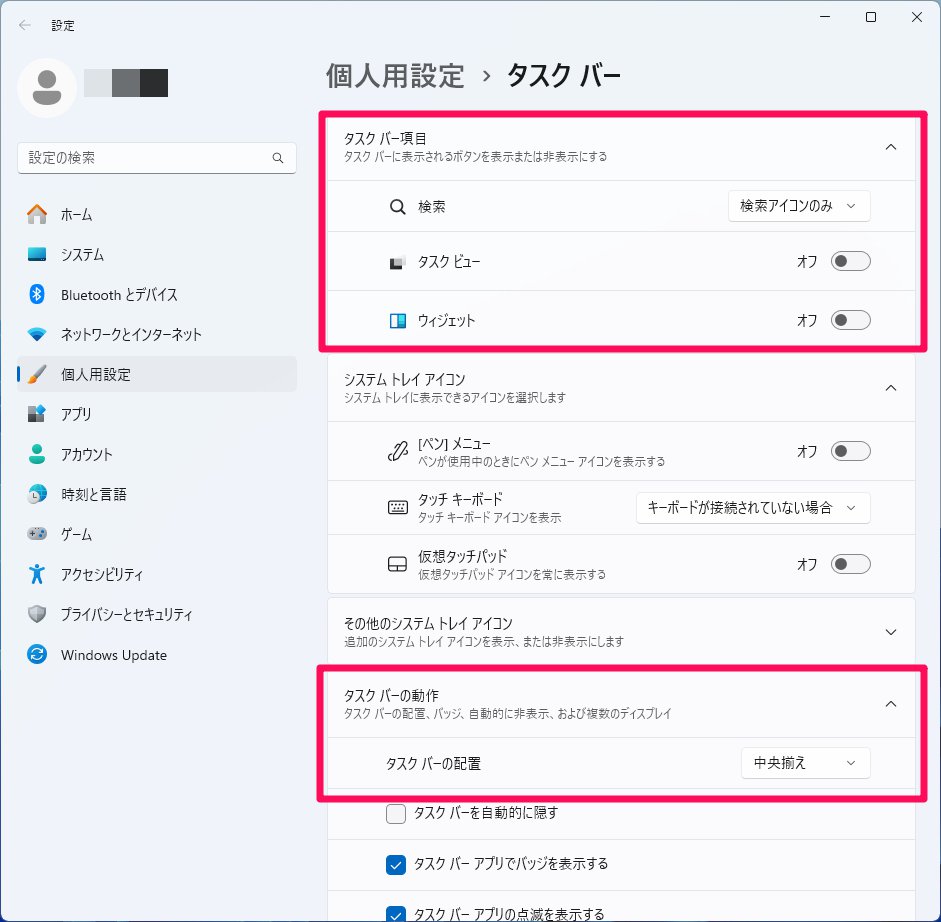
次にタスクバーの動作にあるタスクバーの配置を変更します。
初期設定は中央揃えになっていますが、選択肢をクリックすると左揃えにすることができます。
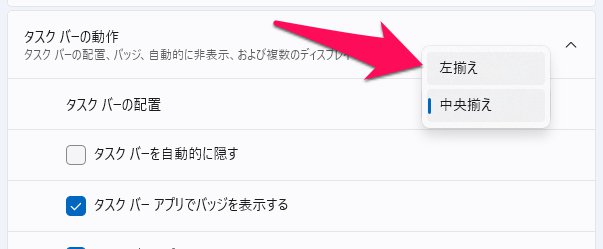
左揃えにすると、これまでのWindows同様、左下にスタートアイコンが表示されます。
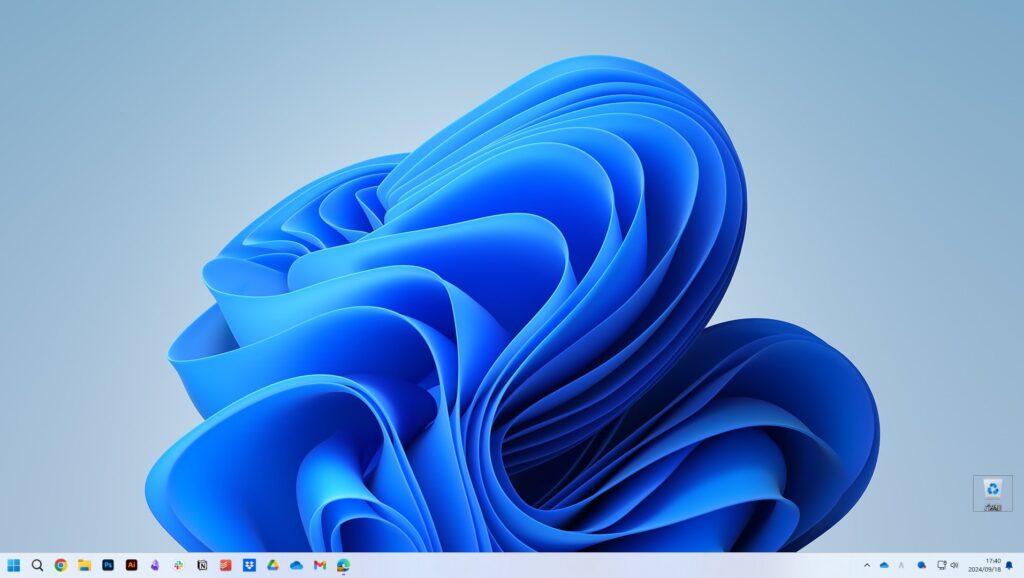
スタートメニューの設定を変更する
スタートアイコンをクリックしてスタートメニューを表示したら、下部のアイコンの並びあたりを右クリックすると、スタート設定 というメニューが表示するのでクリックします。
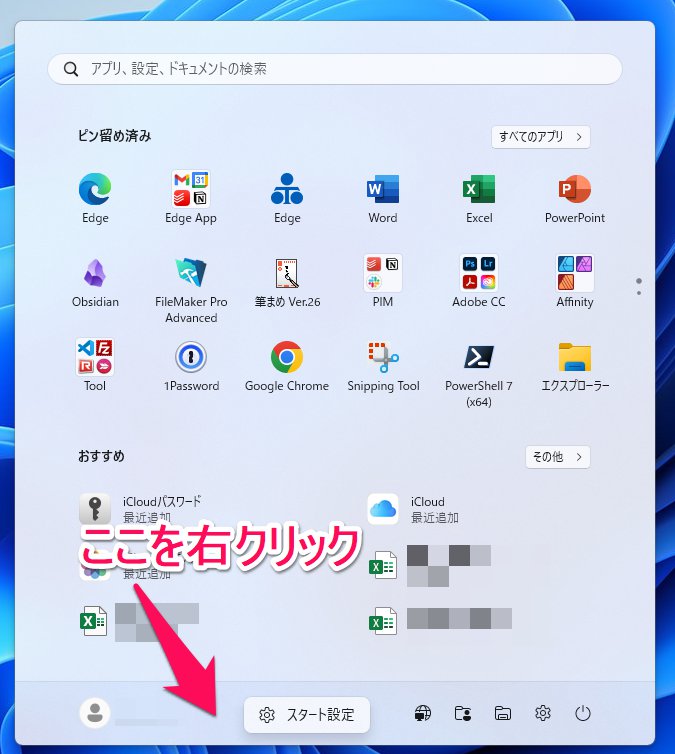
スタートメニューによく使うアプリを多めに表示させておきたい場合は、レイアウトで さらにピン留めを表示する を選択します。
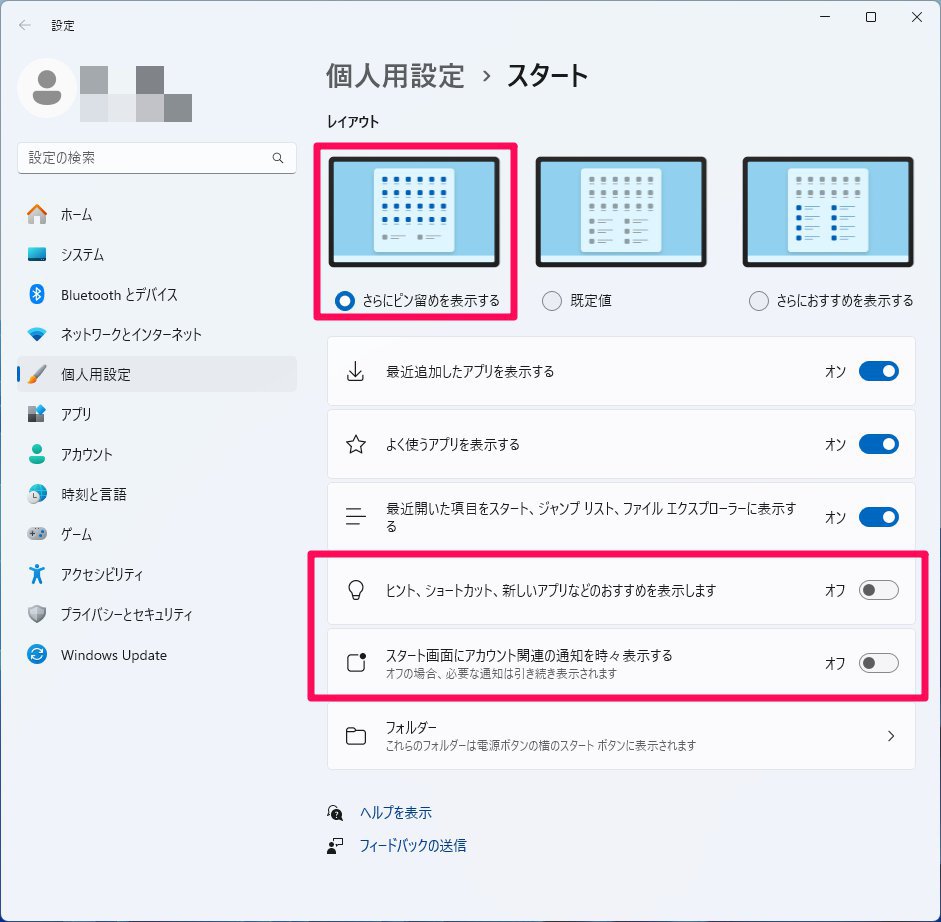
マイクロソフトが勝手に表示させるおすすめなど余計な表示が不要な場合は、ヒント、ショートカット、新しいアプリなどおすすめを表示します と スタート画面にアカウント関連の通知を時々表示する をオフにします。
スタートアイコンやタスクバー、スタートメニューは頻繁に使う箇所なので、自分の好みに設定を変えておくとぐっと使いやすくなります。
ちょっとした操作でできるので、ぜひチャレンジしてください。
ライタープロフィール
- フジデンキオーナー
-
菊地 弘尚 ーHirotaka Kikuchiー
フジデンキのなかの人
パソコンの販売と修理、サポート、ウェブサイトの制作を生業としています。
趣味はデジタルガジェット全般(ゲーム機は除く)。
https://note.com/penchi
最新の投稿
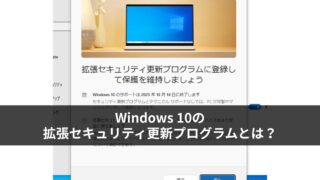 パソコンサポート2025年10月22日Windows 10の拡張セキュリティ更新プログラムとは?
パソコンサポート2025年10月22日Windows 10の拡張セキュリティ更新プログラムとは?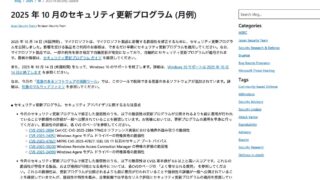 ニュース2025年10月15日マイクロソフト2025年10月の月例アップデート公開
ニュース2025年10月15日マイクロソフト2025年10月の月例アップデート公開 パソコンサポート2025年10月15日Windows 10のサポートが終了しました
パソコンサポート2025年10月15日Windows 10のサポートが終了しました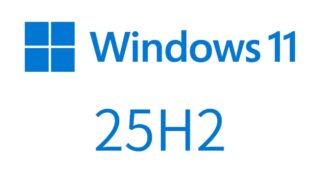 ニュース2025年10月12日Windows 11 25H2は10月14日からWindows Updateで順次配信開始
ニュース2025年10月12日Windows 11 25H2は10月14日からWindows Updateで順次配信開始