ブラウザのお気に入りをバックアップする方法
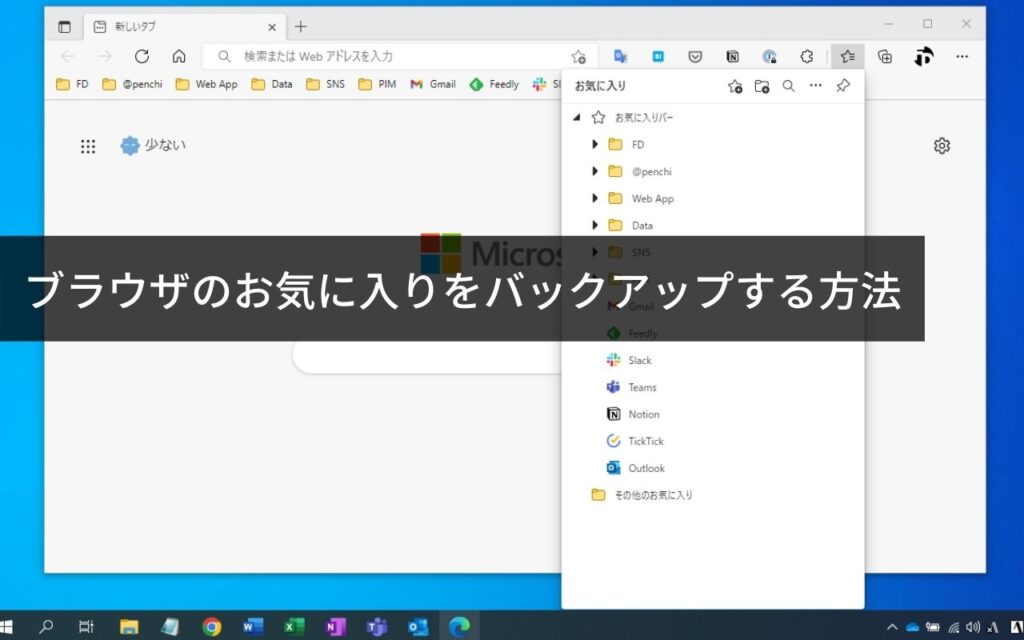
パソコンの買い替えや修理等で再セットアップ時に、今まで使っていたブラウザのお気に入りをそのまま使うことができれば便利ですね。
そのために今使っているブラウザのお気に入りをバックアップして保存しておきましょう。
ブラウザのお気に入りをバックアップする方法
今回はマイクロソフトのEdgeとGoogle Chromeのお気に入りをバックアップする方法を紹介します。
Edgeのお気に入りをバックアップする
Edgeを起動したらウインドウ右上にある三点アイコンをクリックします。
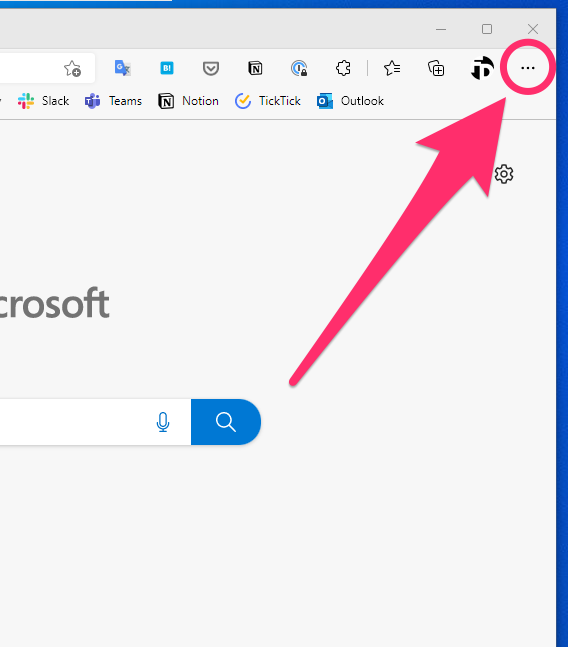
表示されたメニューから お気に入り をクリックします。
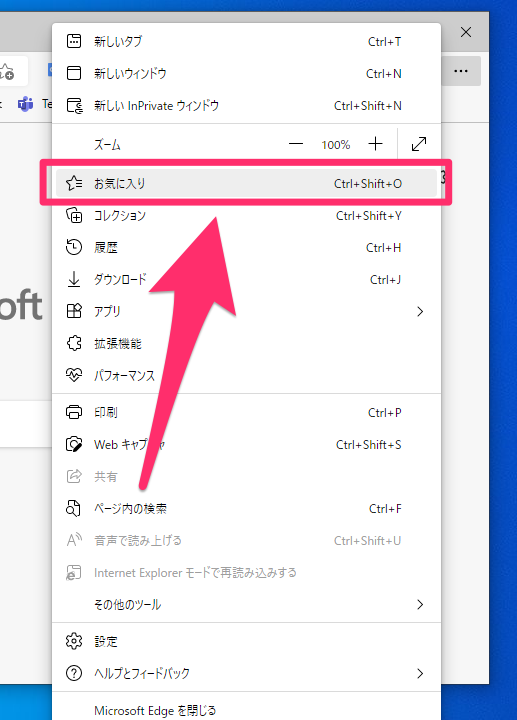
お気に入りのウインドウが表示されるので、右上にある三点アイコンをクリックします。
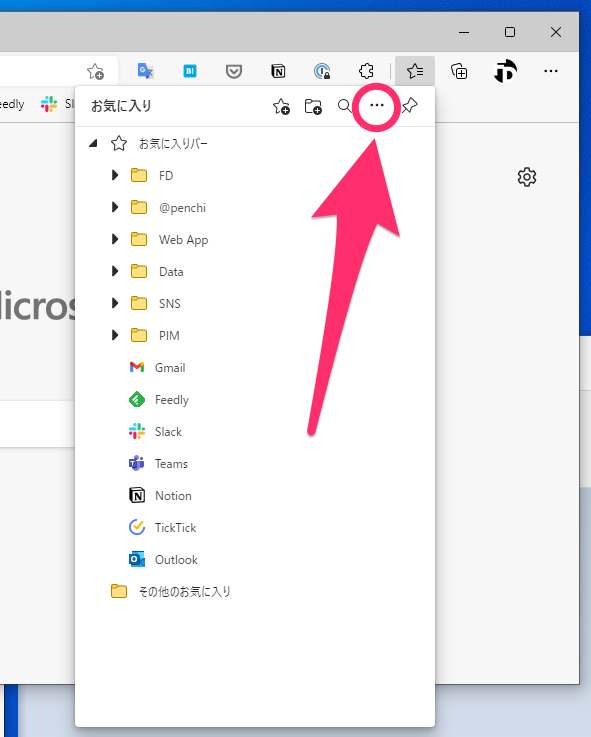
表示されたメニューから お気に入りのエクスポート をクリックします。
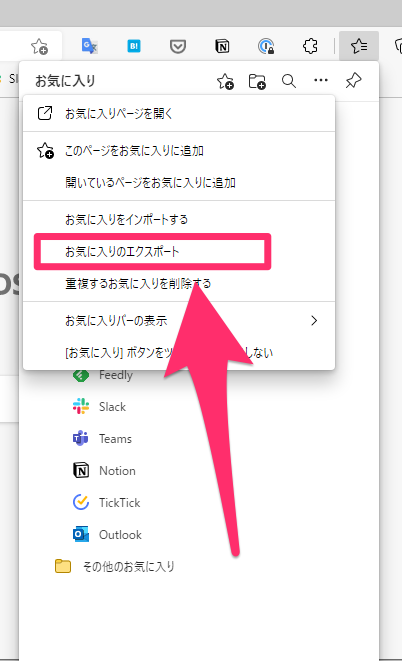
保存のためのウインドウが表示されるので、ファイル名を確認して [保存] ボタンをクリックし保存します。
※初期値では保存先は [ドキュメント] になります。
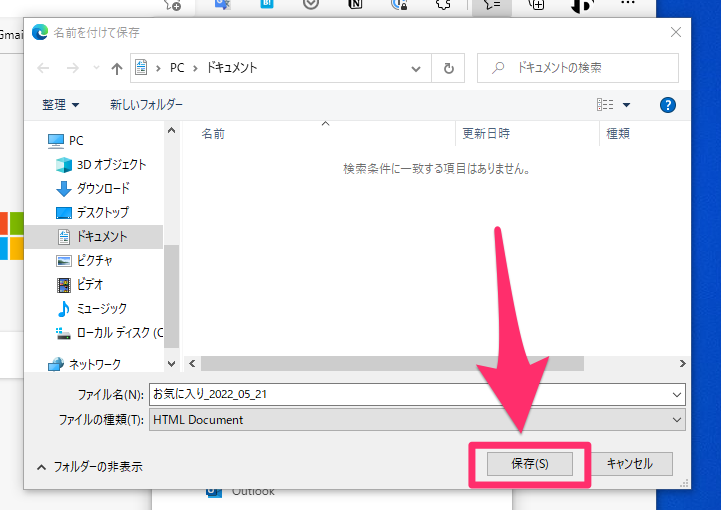
Chromeのブックマークをバックアップする
Google Chromeではブックマークという表記になります。
Chromeを起動し、以下のように進み、ブックマークマネージャーを起動します。
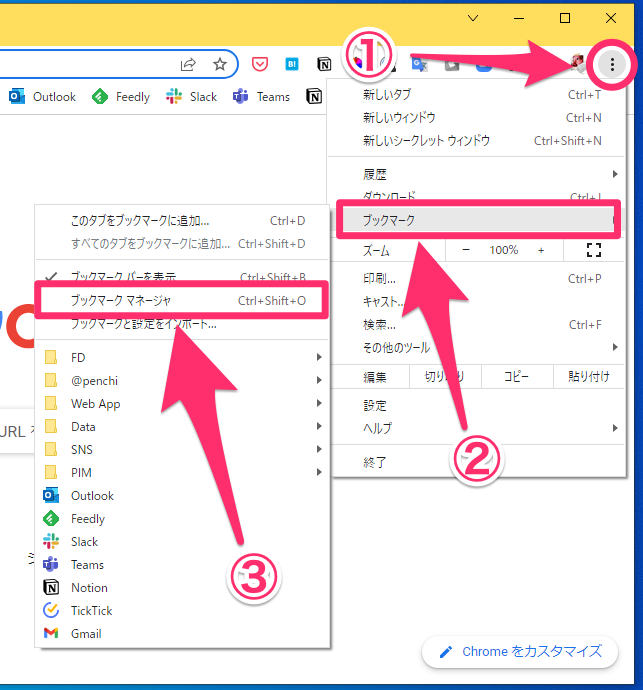
ブックマークマネージャーが開いたら、右上の三点アイコンをクリックします。
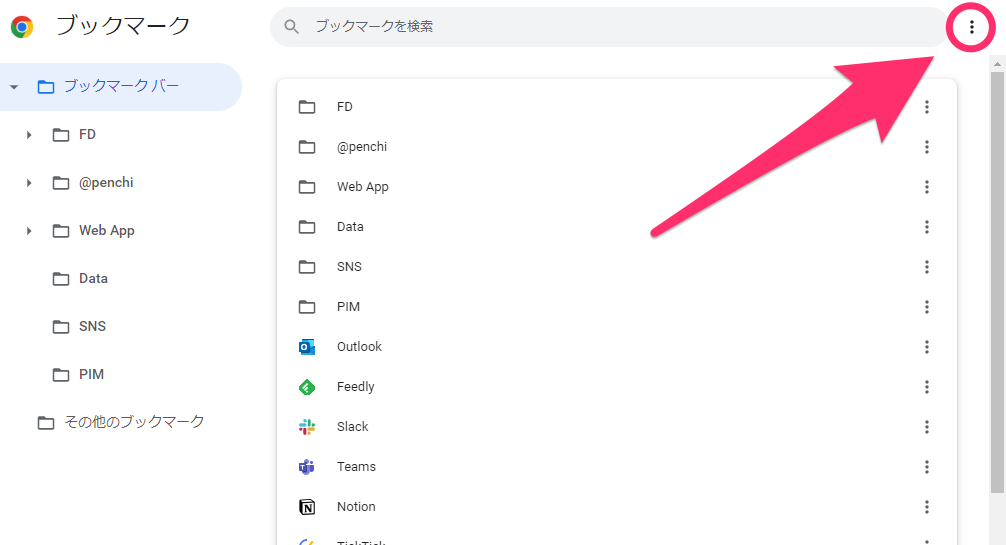
表示されたメニューから ブックマークをエクスポート をクリックします。
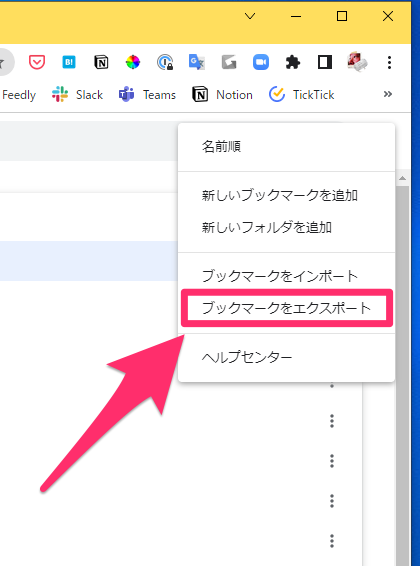
ドウが表示されるので、ファイル名を確認して [保存] ボタンをクリックし保存します。
※初期値では保存先は [ドキュメント] になります。
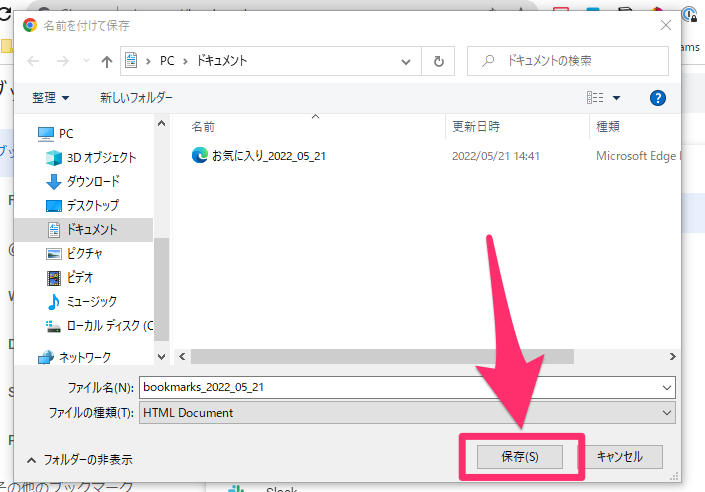
バックアップファイルの扱い
作成したお気に入りのバックアップファイルはどのブラウザのバックアップファイルかをわかるように保存しておきましょう。
ファイル名を変更してもOKです。
クラウドストレージに保存しておけば、万が一パソコンが故障してもデータを失うことがないので安心です。
新しい環境で利用する際は、お気に入り(ブックマーク)のインポート機能を使ってインポートすれば、今まで通りに利用できます。
ブラウザの同期機能を使えばリアルタイムでバックアップ可能
EdgeやChromeにはブラウザの設定を同期する機能があり、この機能を有効化すればお気に入りや設定を同期できます。
同じアカウントでログインしたブラウザと同期できますし、バックアップにもなります。
同期機能の利用には、Edgeではマイクロソフトアカウント、ChromeではGoogleアカウントが必要になります。
ライタープロフィール
- フジデンキオーナー
-
菊地 弘尚 ーHirotaka Kikuchiー
フジデンキのなかの人
パソコンの販売と修理、サポート、ウェブサイトの制作を生業としています。
趣味はデジタルガジェット全般(ゲーム機は除く)。
https://note.com/penchi
最新の投稿
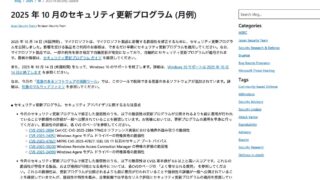 ニュース2025年10月15日マイクロソフト2025年10月の月例アップデート公開
ニュース2025年10月15日マイクロソフト2025年10月の月例アップデート公開 パソコンサポート2025年10月15日Windows 10のサポートが終了しました
パソコンサポート2025年10月15日Windows 10のサポートが終了しました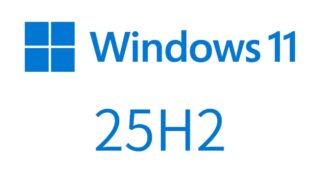 ニュース2025年10月12日Windows 11 25H2は10月14日からWindows Updateで順次配信開始
ニュース2025年10月12日Windows 11 25H2は10月14日からWindows Updateで順次配信開始 パソコンサポート2025年10月8日改めてWindows 10サポート終了とはどういうことか、確認しておこう
パソコンサポート2025年10月8日改めてWindows 10サポート終了とはどういうことか、確認しておこう


