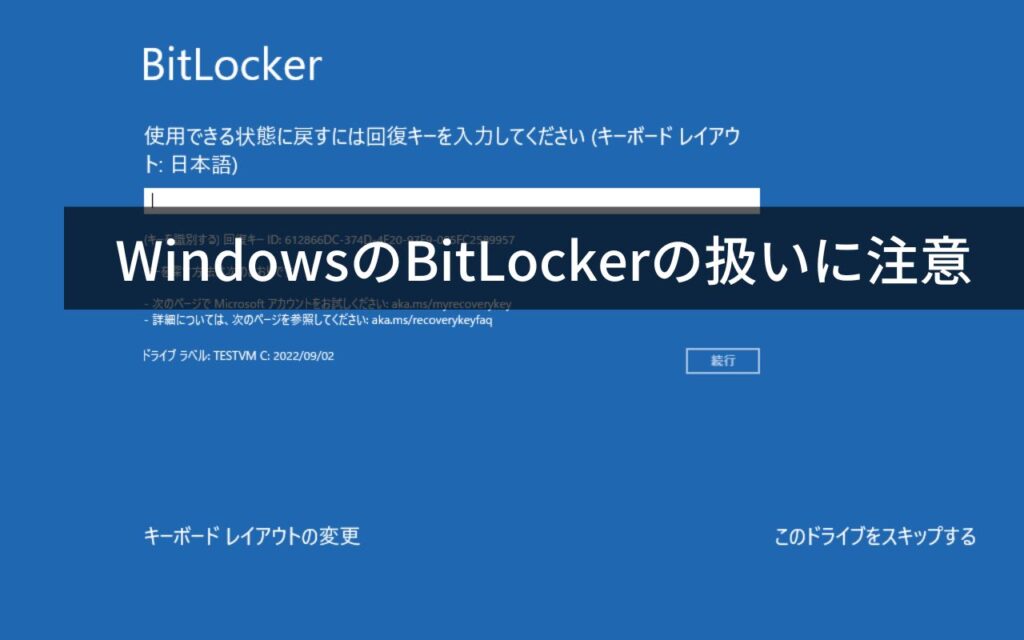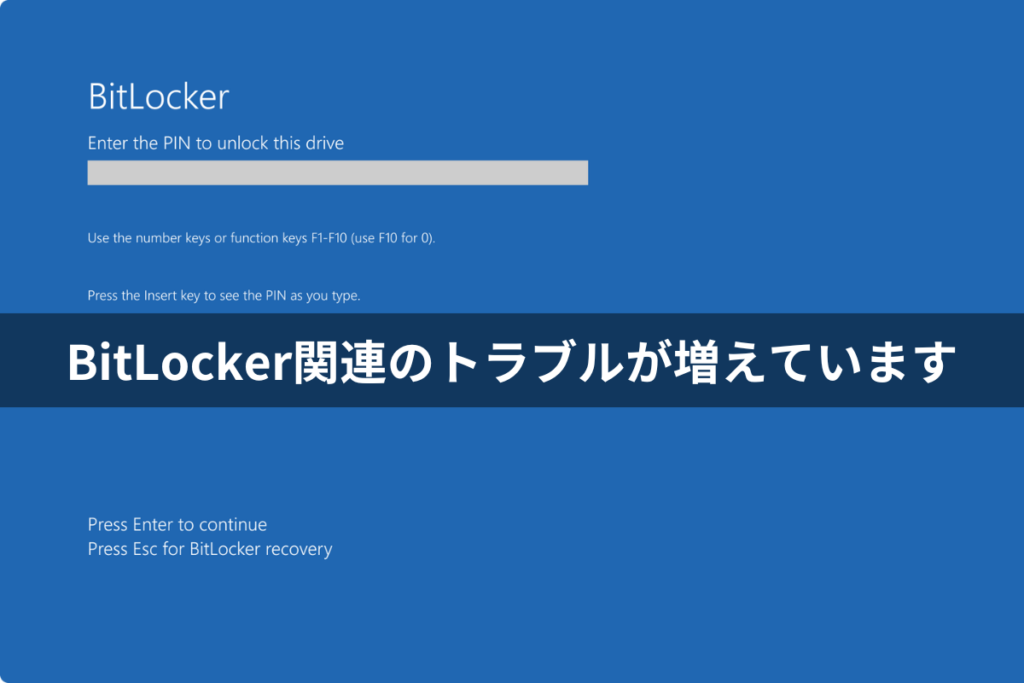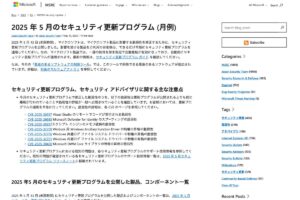BitLockerを無効化する方法
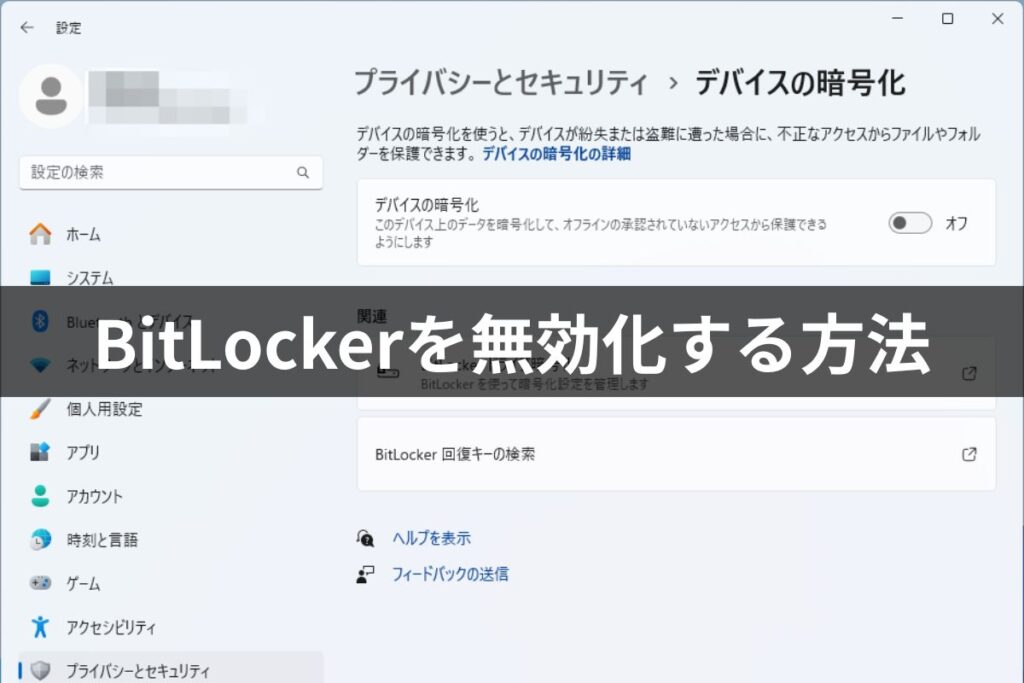
Windows 11 24H2で自動的に有効化される仕様になったWindowsの暗号化機能 BitLocker(ビットロッカー)ですが、回復キーをきちんと把握していないとトラブル時に全データを失う恐れがあります。
BitLockerは必須の機能ではないので、無効化しておくこともできます。
BitLockerはきちんと管理していないと全データを失う恐れがある
BitLocker(ビットロッカー)はストレージ(SSDやHDD)をまるごと暗号化することで、盗難や紛失時にストレージを取り外して他のパソコンに接続しても中身にアクセスできないようにする仕組みです。
アクセスするためには回復キーと呼ばれる48桁の数字が必要で、これがないとアクセスできません。
パソコンのトラブルや故障などでWindowsが起動しない場合、ストレージを取り外して他のパソコンに接続しデータを取り出すことができますが、BitLockerで暗号化されている場合は回復キーがないとデータを取り出すことができません。
回復キーは設定時に記録しておくか、マイクロソフトアカウントで確認することができますが、この管理ができていないと回復キー不明のために全データを失うという最悪の事態になることになります。
BitLockerを無効化する方法
BitLockerの設定は 設定 から プライバシーとセキュリティ を開きます。
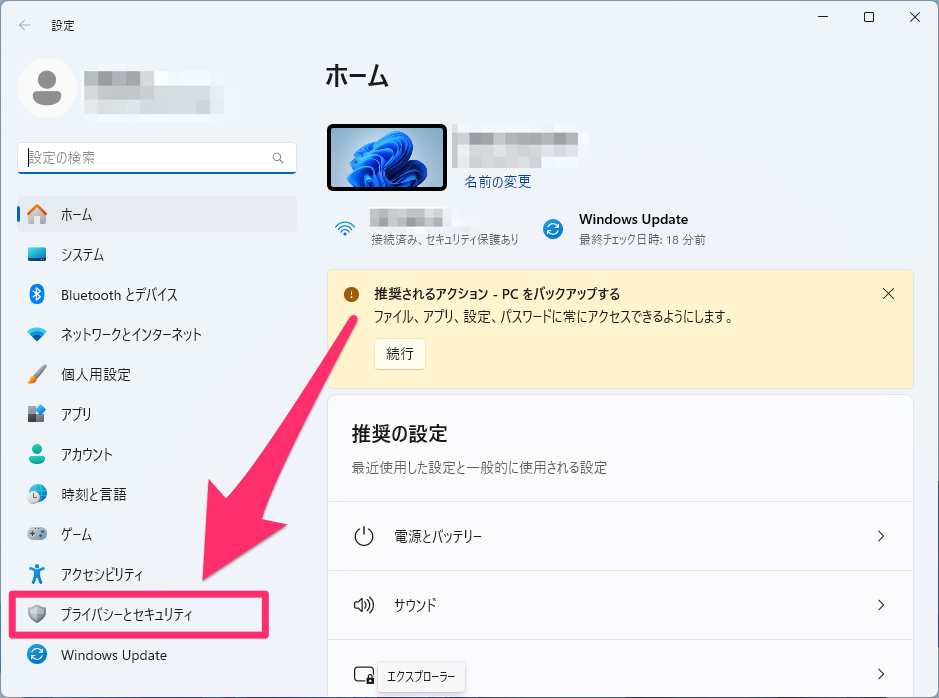
次に プライバシーとセキュリティ にある デバイスの暗号化 を開きます。
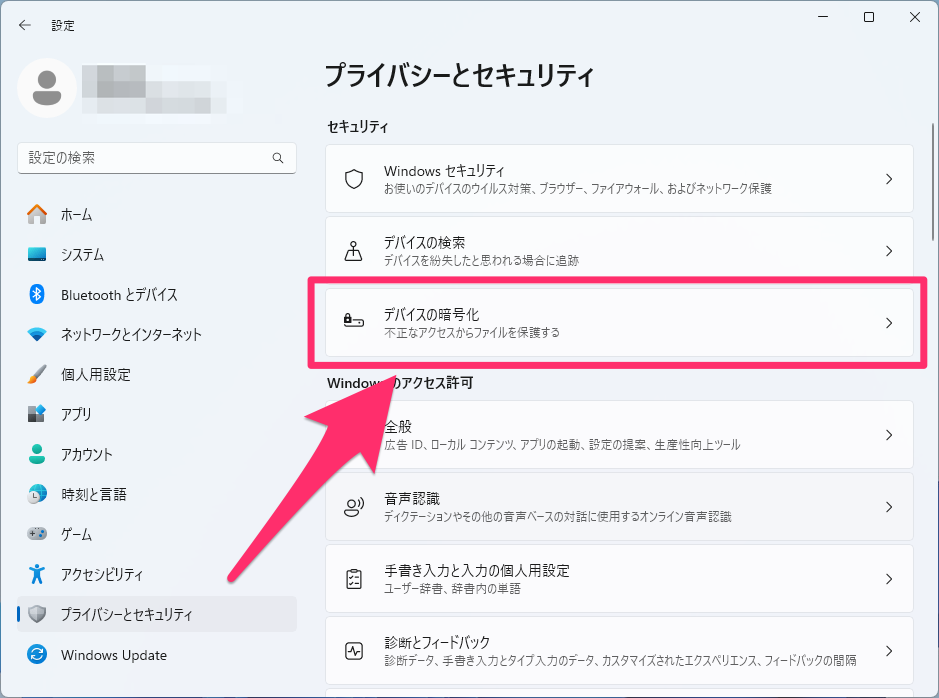
BitLockerが有効化されている場合は下記のように デバイスの暗号化 がオン になっています。
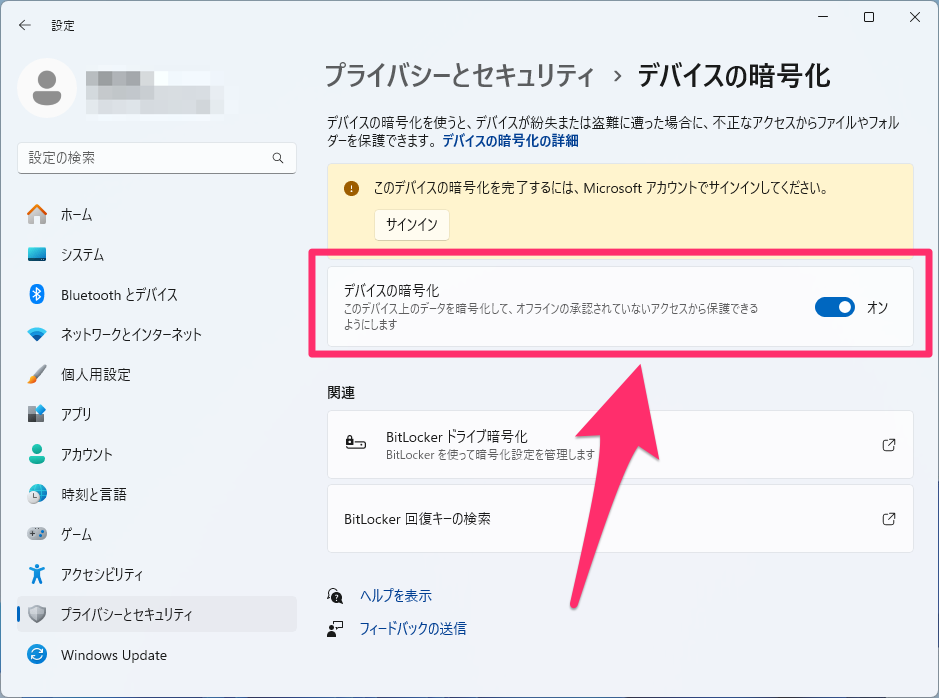
BitLockerを無効化するには上記のオンになっている箇所クリックしてオフにします。
すると、デバイスの暗号化の無効化 というウインドウが開くので、ここにある オフにする のボタンをクリックします。
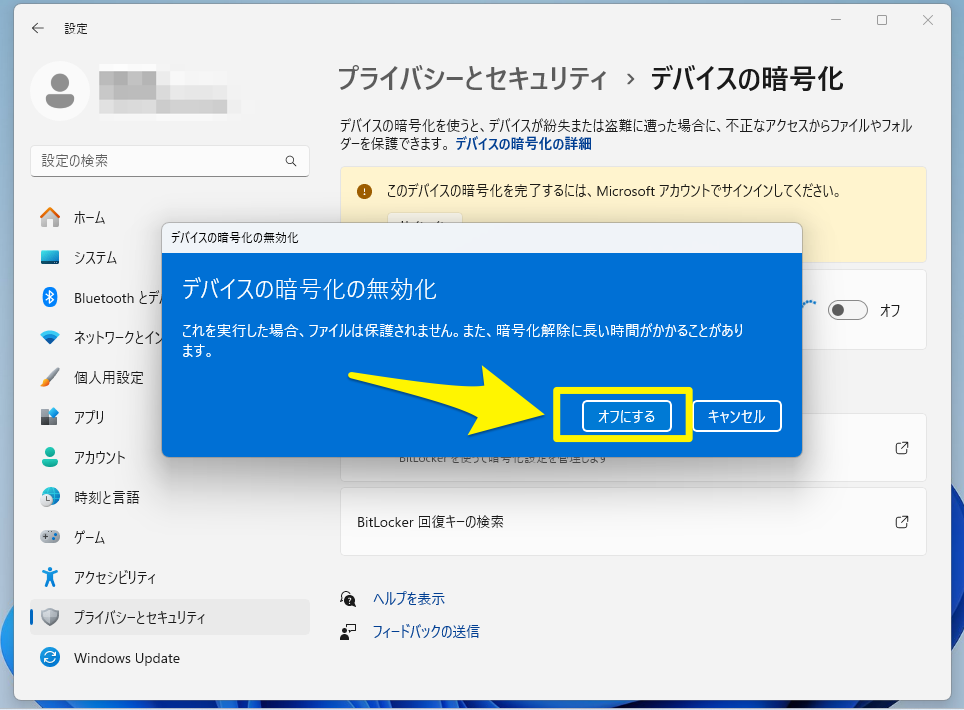
暗号化の解除作業が始まるので終わるまで待ちます。
時間がかかる作業なので慌てずに・・・。
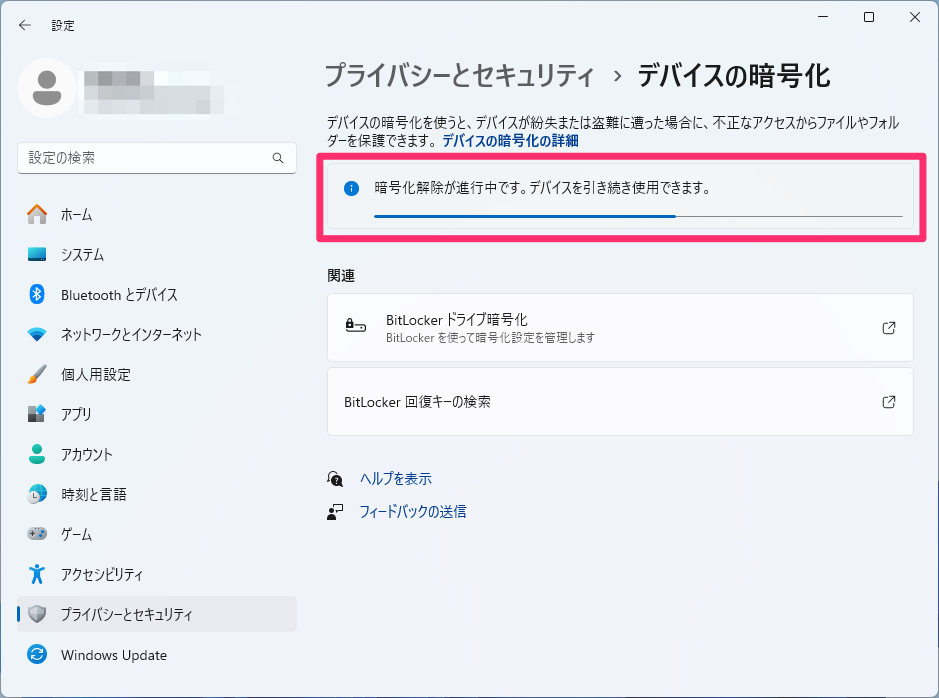
暗号化の解除作業が終了すると、下記のように デバイスの暗号化がオフ になります。
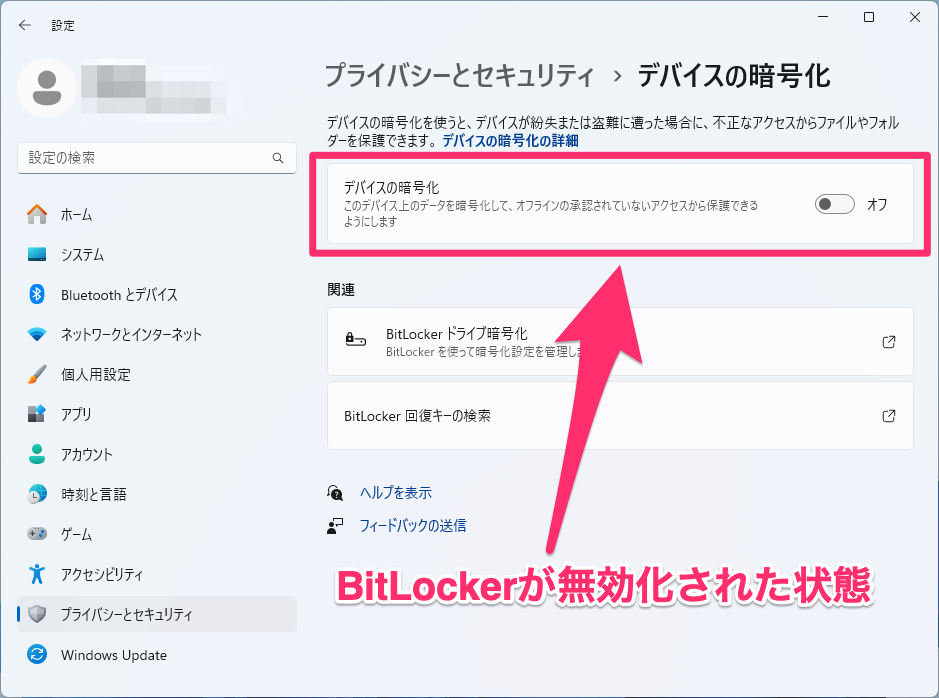
デバイスの暗号化を表示した際に 最初からオフになっている場合は、BitLockerは無効化されているので上記の作業は不要です。

BitLockerを利用する場合は回復キーの管理を厳重に!
BitLockerはセキュリティレベルを高めてくれる機能ですが、回復キーの管理を厳重にしていないとトラブル時に大変なことになりますので、利用される場合は回復キーを確認し厳重に管理しましょう。
フジデンキで購入されたパソコンについて
フジデンキでセットアップさせていただく際は、基本的にBitLockerは無効化した状態でお渡ししていますが、Windows 11 24H2以前にセットアップしてお渡ししているパソコンは、24H2にバージョンアップされた際にBitLockerが有効になっているものもありますので、ぜひ設定を確認し有効になっている場合は無効化するか、回復キーを確認して有効化したまま使い続けるかを選びましょう。
よくわからない、どうしていいかわからないという際は、パソコンをお持ちいただきご来店いただければ確認し作業いたします。
※フジデンキで購入されたパソコンのみ対象です
ライタープロフィール
- フジデンキオーナー
-
菊地 弘尚 ーHirotaka Kikuchiー
フジデンキのなかの人
パソコンの販売と修理、サポート、ウェブサイトの制作を生業としています。
趣味はデジタルガジェット全般(ゲーム機は除く)。
https://note.com/penchi
最新の投稿
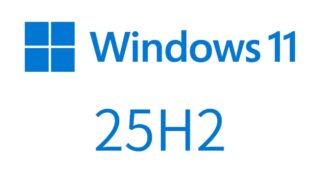 パソコンサポート2025年11月5日Windows 11 25H2へバージョンアップする方法
パソコンサポート2025年11月5日Windows 11 25H2へバージョンアップする方法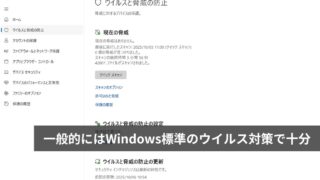 パソコンサポート2025年10月29日一般的にはWindows標準のウイルス対策ソフトで十分
パソコンサポート2025年10月29日一般的にはWindows標準のウイルス対策ソフトで十分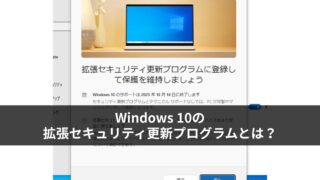 パソコンサポート2025年10月22日Windows 10の拡張セキュリティ更新プログラムとは?
パソコンサポート2025年10月22日Windows 10の拡張セキュリティ更新プログラムとは?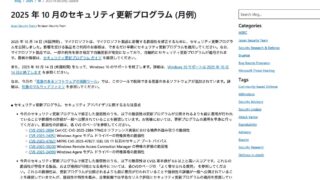 ニュース2025年10月15日マイクロソフト2025年10月の月例アップデート公開
ニュース2025年10月15日マイクロソフト2025年10月の月例アップデート公開