BitLocker関連のトラブルが増えています
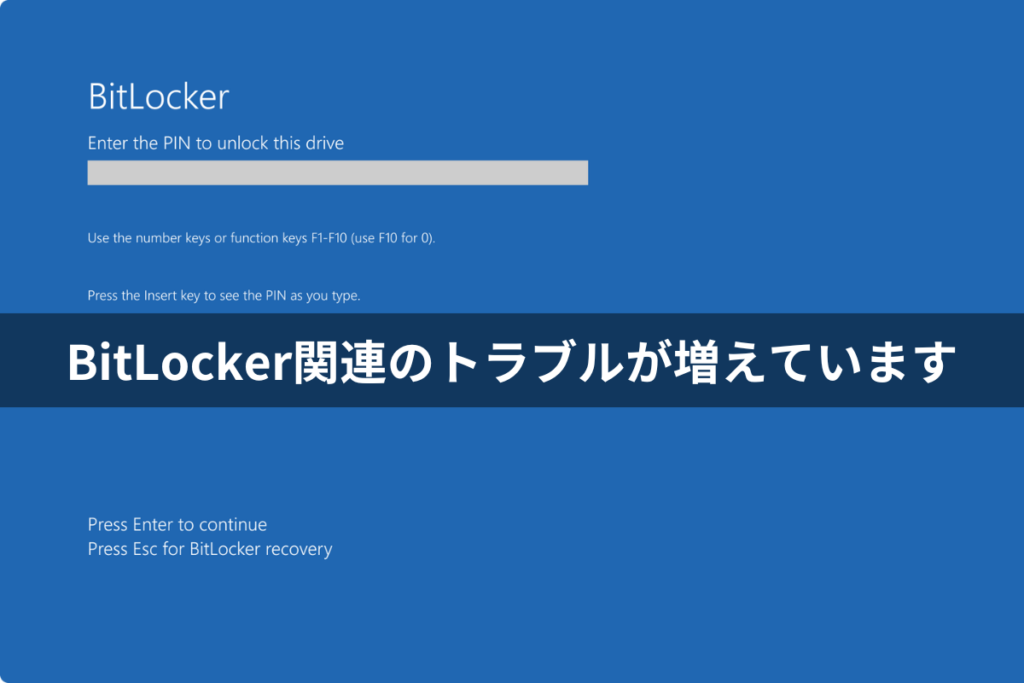
Windows標準の暗号化システム BitLocker(ビットロッカー)関連のトラブルが増えています。
この機会にBitLockerの仕組みを理解し、万が一トラブルに遭遇した時に困らないように対策をしておきましょう。
最近増えているトラブル
何らかの理由でパソコンが起動しなくなった際、ストレージ(SSDやHDD)を取り外し、他のパソコンに接続してデータを取り出すことができるのですが、この際に「回復キーを入力してロックを解除してください」という意味の表示が出て、ストレージの中にアクセスできないことがあります。
この原因はストレージがBitLockerで暗号化されているためで、暗号化(ロック)を解除する回復キーを入力しないとストレージの中にアクセスできない仕組みになっているのです。
BitLockerとは?
Windows 10 ProとWindows 11に標準で搭載されている暗号化機能です。
暗号化しておくことで、パソコンを紛失したり盗難にあった場合に情報漏洩するリスクを減らせます。
Windows 11では出荷時状態ではBitLockerが中断(無効ではなく一時的な中断)された状況となっており、初期セットアップでMicrosoftアカウントなどを設定した際に有効化され、同時に回復キーが自動的にアカウントにアップロードされる仕組みになっています。
そのため、パソコン購入後Windowsの指示どおり設定していく(マイクロソフトアカウントでログインする設定になる)と、BitLockerも有効化されます。
すなわち、一般的なWindows 11パソコンはすべてBitLockerで暗号化されていることになります。
メリットとデメリット
ストレージを暗号化しておけば、紛失や盗難にあった場合でも情報漏洩のリスクを減らせます。
しかし、暗号化してあるストレージはWindowsにログインできない場合、ストレージを取り出して他のパソコンで開こうとしても回復キーがないとアクセスすることができません。
また、何らかのトラブルでWindows起動時に回復キーを求められることがありますが、この場合も回復キーがないと起動できません。
回復キーはどこにある?
回復キーはBitLockerが有効化された時に作成され、メモやファイルで保存するよう促されますので、その際にメモするかファイルで保存しUSBメモリ等パソコンの外に保存します。
また、Microsoftアカウントで下記の回復キー管理ページにアクセスするとそのアカウントで管理される回復キーを表示させることができます。
回復キー管理ページ(マイクロソフトアカウントでログインが必要)
マイクロソフトの回復キーに関するサポートページ
対策は?
回復キーがわからない、見つからない場合は、ストレージの中にアクセスすることができませんので、BitLockerを有効にしている場合は、回復キーを厳重に管理しましょう。
- 回復キーをメモしておく
- 回復キーをファイルに保存してUSBメモリ等で保存する
- マイクロソフトアカウントで回復キー管理ページにアクセスし、回復キーがあることを確認しておく
ストレージを暗号化するほどセキュリティを強化する必要がないという場合は、BitLockerを使わない・無効にしておくという手もあります。
フジデンキでのセットアップではBitLockerは無効化されています
フジデンキでセットアップしてお渡しするパソコンは、ローカルアカウントログイン(マイクロソフトアカウントを使わないログイン方式)で設定※するため、BitLocker暗号化は無効になっているので、上記のトラブルは起きません。
※お客様のご希望があれば、マイクロソフトアカウントログインでセットアップいたします。
ライタープロフィール
- フジデンキオーナー
-
菊地 弘尚 ーHirotaka Kikuchiー
フジデンキのなかの人
パソコンの販売と修理、サポート、ウェブサイトの制作を生業としています。
趣味はデジタルガジェット全般(ゲーム機は除く)。
https://note.com/penchi
最新の投稿
 セキュリティ2025年7月16日無料Wi-Fiの利用は注意が必要です
セキュリティ2025年7月16日無料Wi-Fiの利用は注意が必要です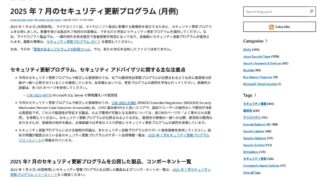 ニュース2025年7月9日マイクロソフト2025年7月の月例アップデート公開
ニュース2025年7月9日マイクロソフト2025年7月の月例アップデート公開 パソコンQ&A2025年7月9日[Q&A]サポートを受けるつもりはないのでWindows 10を使い続けてもいいですよね?
パソコンQ&A2025年7月9日[Q&A]サポートを受けるつもりはないのでWindows 10を使い続けてもいいですよね? パソコンサポート2025年7月2日Officeを無料で使う方法 3選
パソコンサポート2025年7月2日Officeを無料で使う方法 3選



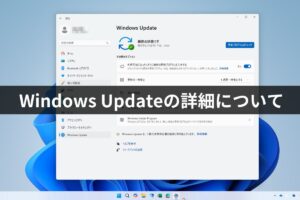
“BitLocker関連のトラブルが増えています”へ1件のコメント