Edgeを快適に使うための設定
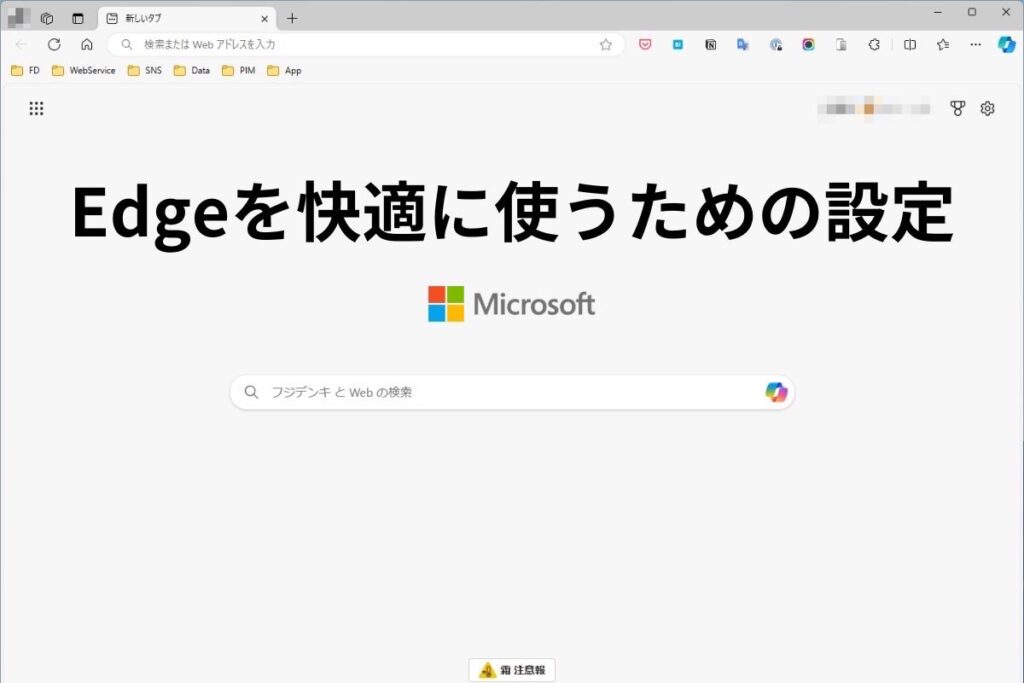
ブラウザのEdgeはよく使うアプリですが、よく使うからこそ快適に使いたいもの。
そこでフジデンキで実践するEdgeを快適に使うための設定を紹介します。
Microsoft Edgeを快適に使うための設定
フジデンキではシンプルで効率よく使えるような設定にしていますが、それは下記の3点を変更するだけの手軽さです。
起動画面をシンプルにする
Edgeの初期設定では賑やかにニュース画面が表示されますが、その分わずかですが表示に時間がかかったり、うるさく感じることもあります。
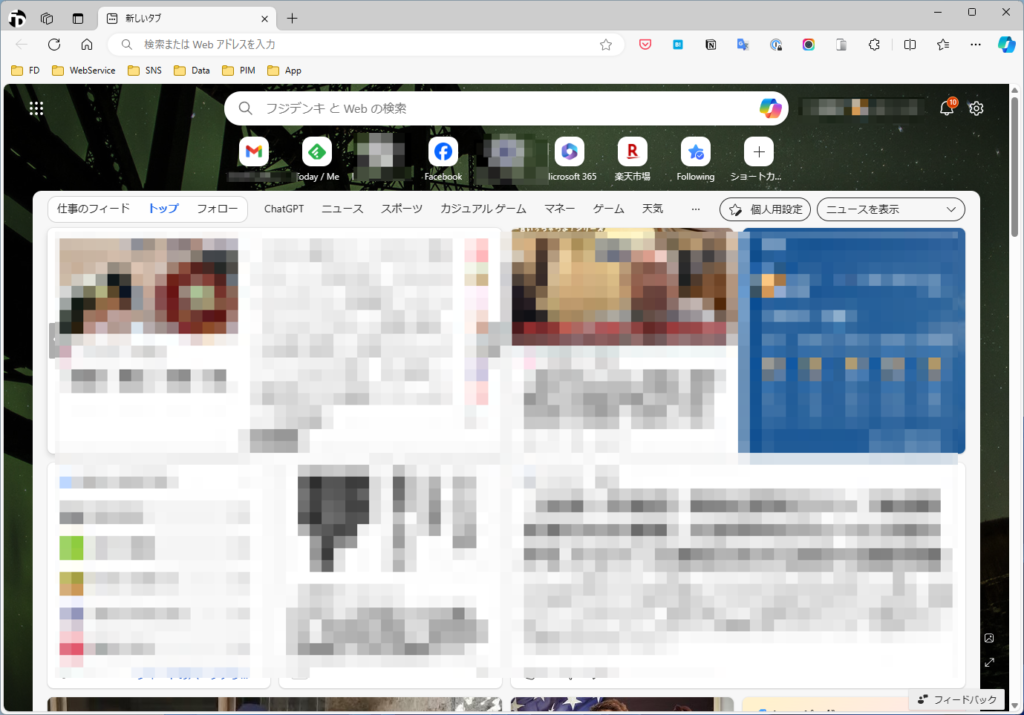
そこで設定を変更し、下記のようなシンプルな表示に変更します。
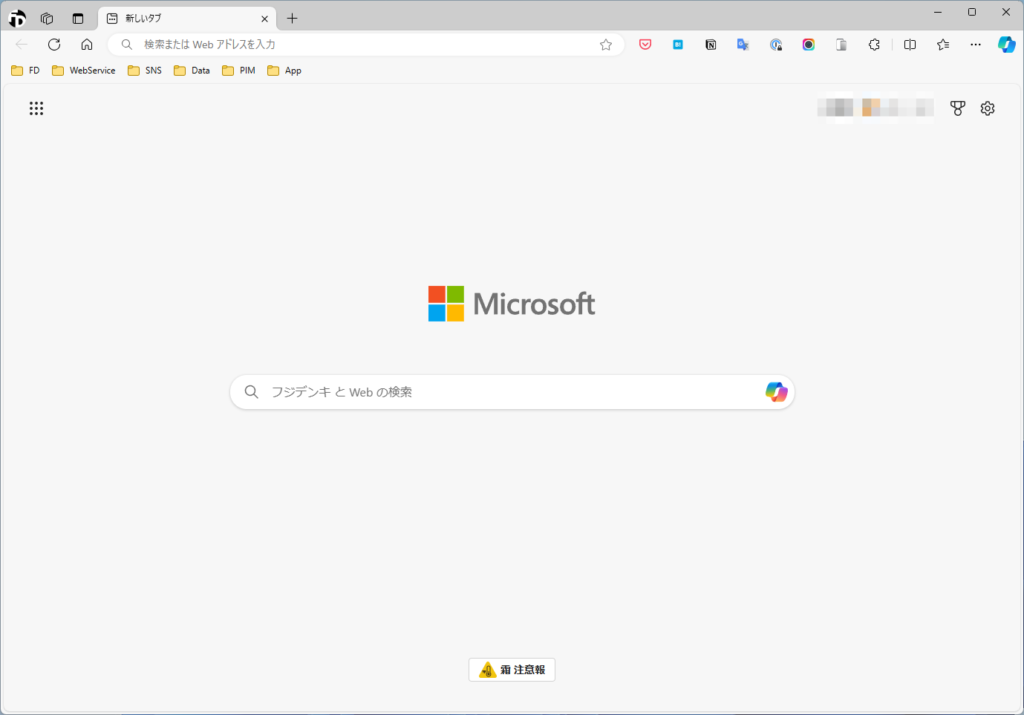
Edgeの右上にある歯車のアイコンをクリックし、ページ設定のメニューを表示して変更します。
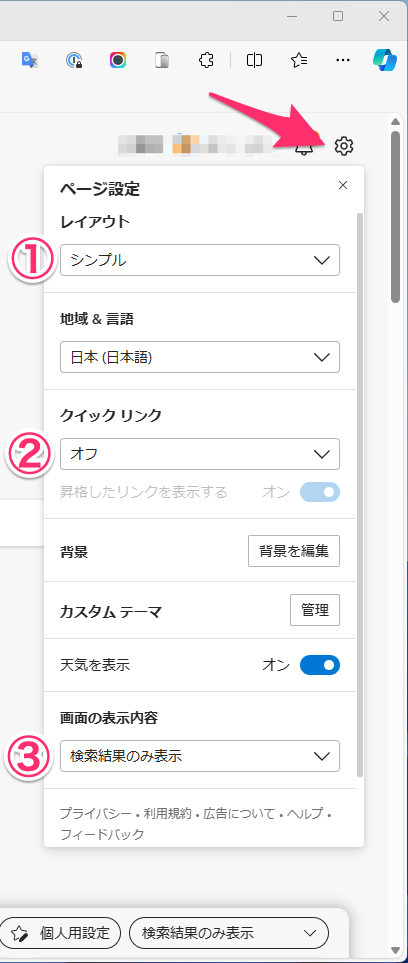
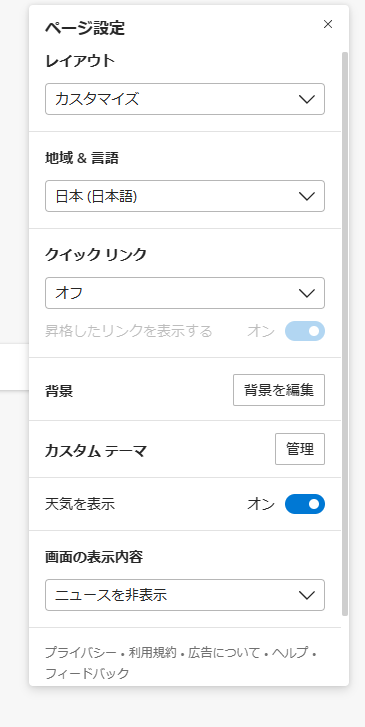
変更するのは3点。
レイアウト・・・シンプル
クイックリンク・・・オフ
画面の表示内容・・・ニュースを非表示
※レイアウトをシンプルに設定しますが、画面の表示内容でニュースを非表示にすると、レイアウトはカスタマイズに変更されます。
Edge起動も速いですし、余計な情報が入らないのでシンプルなこの表示が気に入っています。
アドレスバーの検索サイトを変更する
Edgeではアドレスバー(URLが表示される窓)にワードを入れて検索できますが、初期設定では検索サイトがマイクロソフトのBingになっています。
普段使っている検索サイトがGoogleやYahoo!などであれば、それが使えたらうれしい・・・というわけで、変更していきます。
Edgeの右上にある三点アイコンをクリックし、表示されたメニューから設定をクリックします。
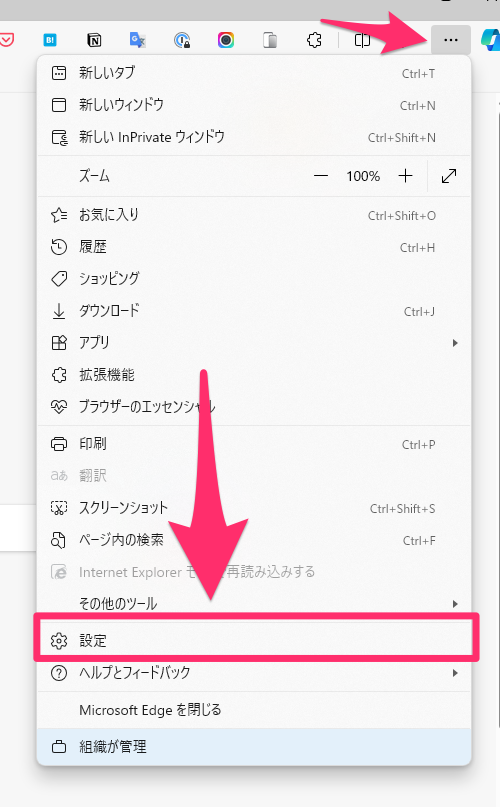
設定のメニュー上部にあるプライバシー、検索、サービスをクリックします。
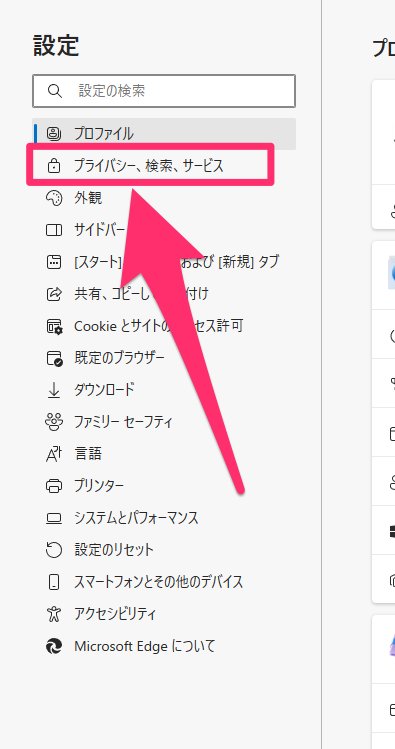
プライバシー、検索、サービスの表示を下にスクロール下部にある アドレスバーと検索をクリックします。
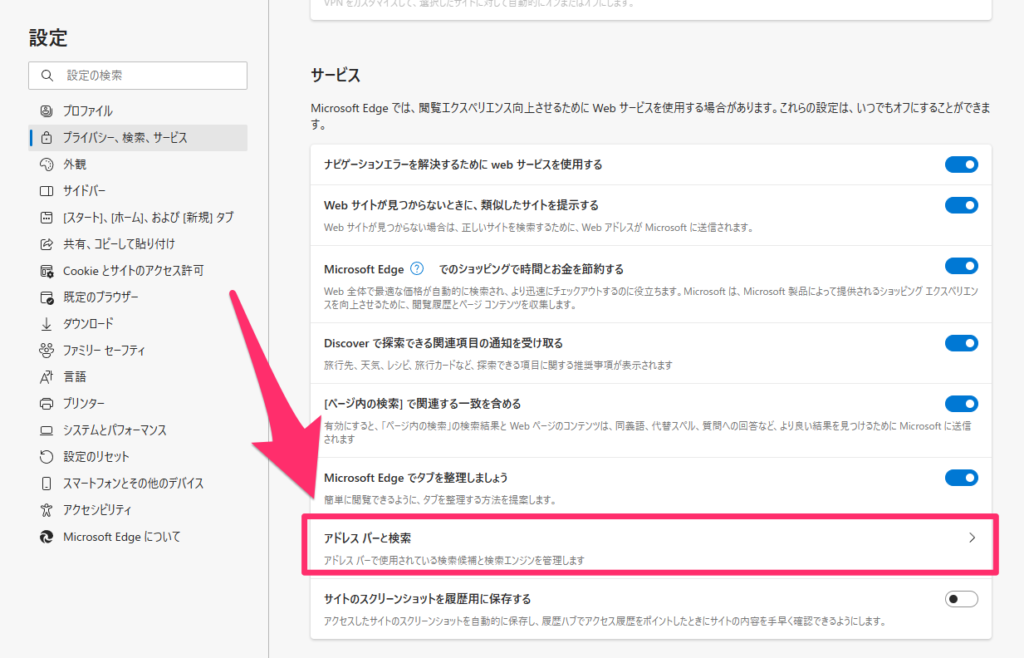
アドレスバーで使用する検索エンジン。の項目で右側にあるボタンをクリックし選択肢から検索エンジンを選びます。
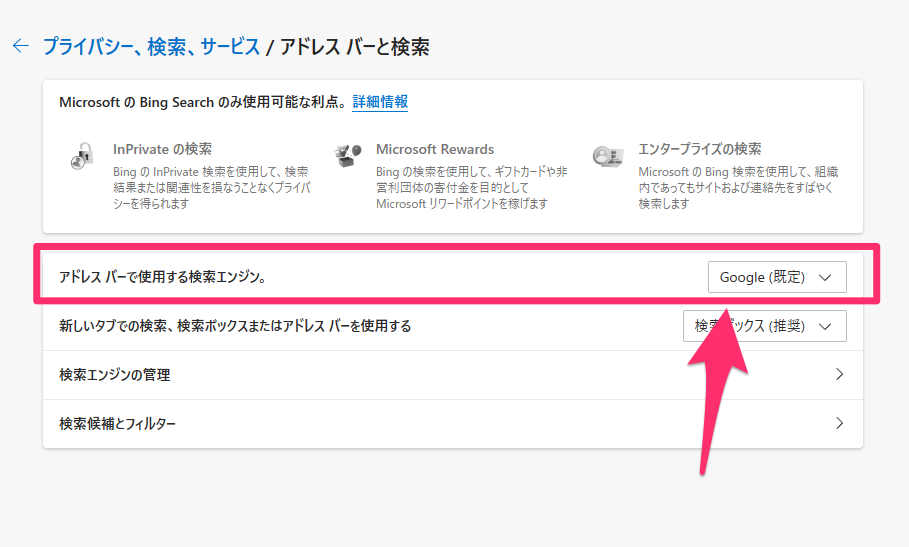
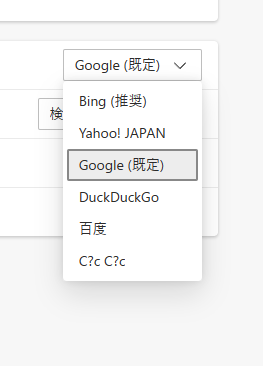
2024年3月時点では左記の検索エンジンが選択肢に入っています。
アドレスバーを使った検索は頻繁に行うので、ここをいつも使う検索サイトに設定しておけばぐっと便利になります。
Edgeの設定を同期する
Edgeにはプロファイルを同期する機能があり、設定やお気に入りなどを他のデバイスのEdgeと同期することができます。
特にお気に入りを他のパソコンやスマホ、タブレットのEdgeと同期できると便利です。
また、バックアップにもなり、パソコンを初期化したり買い替えたりした際にあっという間に設定を復元できるので助かります。
Edgeの右上にある三点アイコンをクリックし、表示されたメニューから設定をクリックします。
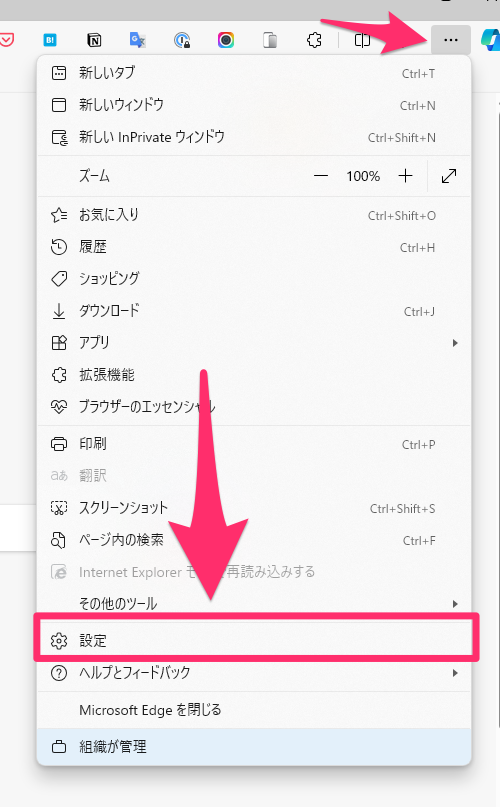
設定のプロファイルの項目で、マイクロソフトアカウントでサインインすれば同期が開始します。
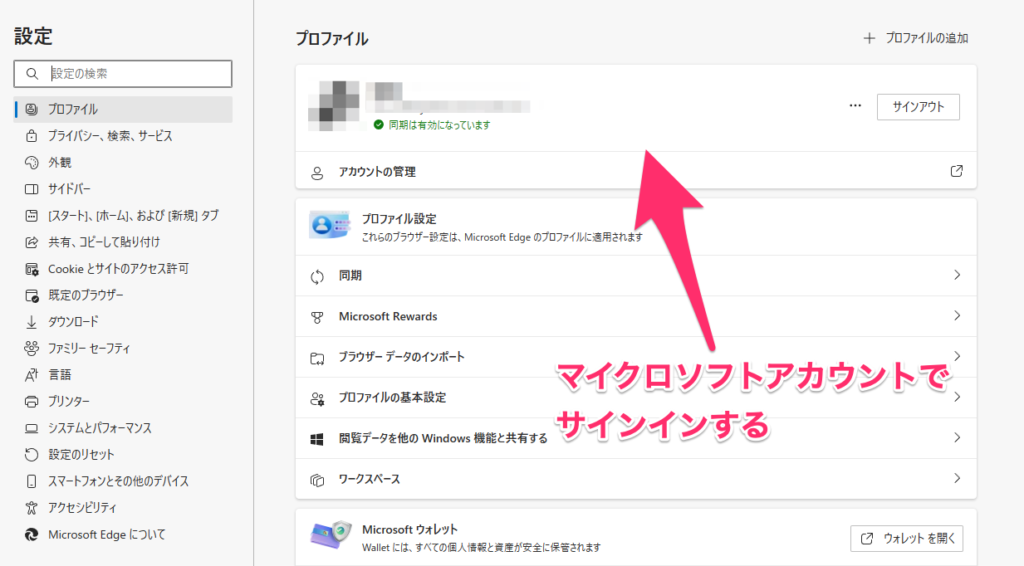
プロファイル設定の中の同期項目をクリックすると、同期する項目を選ぶことができます。
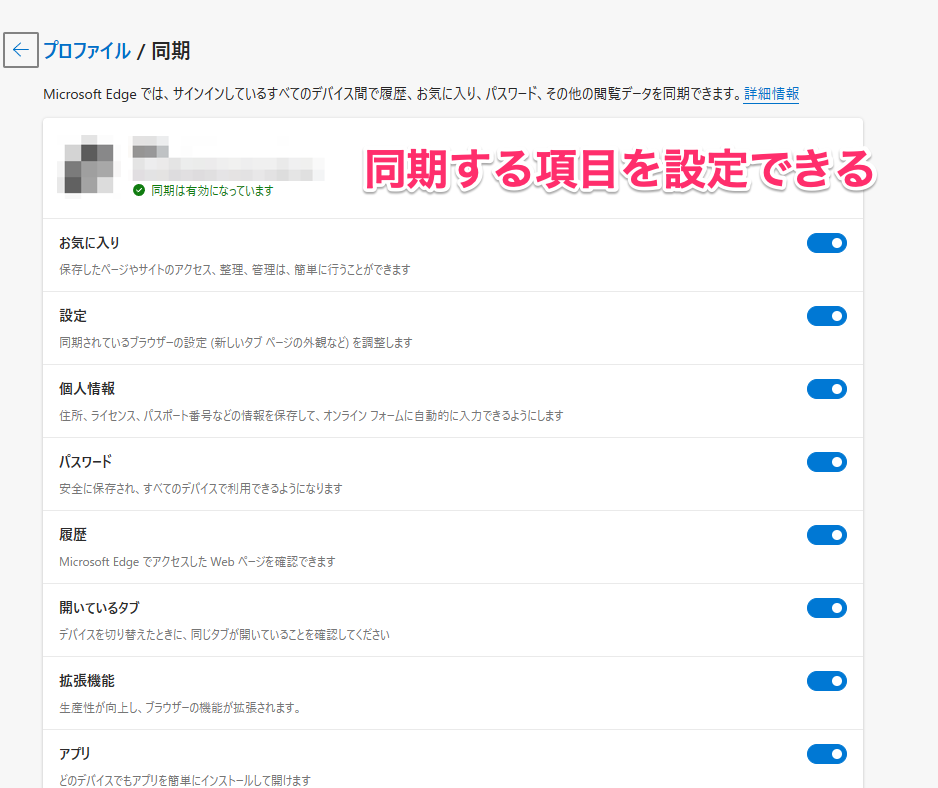
Edgeはパソコンの中で最も使うアプリかもしれません。
自分好みの設定にして、快適環境で活用していきましょう。
ライタープロフィール
- フジデンキオーナー
-
菊地 弘尚 ーHirotaka Kikuchiー
フジデンキのなかの人
パソコンの販売と修理、サポート、ウェブサイトの制作を生業としています。
趣味はデジタルガジェット全般(ゲーム機は除く)。
https://note.com/penchi
最新の投稿
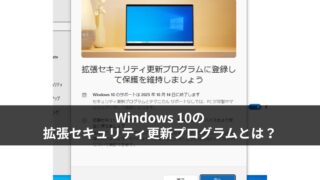 パソコンサポート2025年10月22日Windows 10の拡張セキュリティ更新プログラムとは?
パソコンサポート2025年10月22日Windows 10の拡張セキュリティ更新プログラムとは?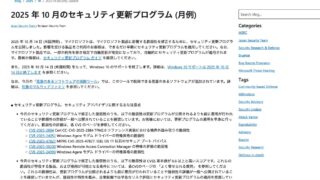 ニュース2025年10月15日マイクロソフト2025年10月の月例アップデート公開
ニュース2025年10月15日マイクロソフト2025年10月の月例アップデート公開 パソコンサポート2025年10月15日Windows 10のサポートが終了しました
パソコンサポート2025年10月15日Windows 10のサポートが終了しました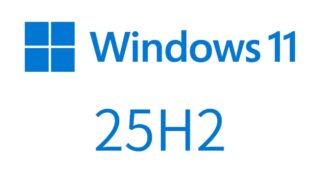 ニュース2025年10月12日Windows 11 25H2は10月14日からWindows Updateで順次配信開始
ニュース2025年10月12日Windows 11 25H2は10月14日からWindows Updateで順次配信開始


