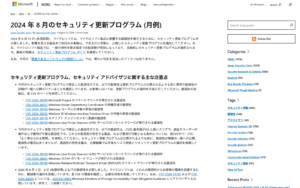自分でできるパソコンメンテナンス Windows 11版

自分でできる簡単なパソコンメンテナンスの方法を紹介します。
月に1回、簡単な操作をするだけで、パソコンを長く快適に使うことができますので、ぜひ実践してください。
自分でできるパソコンメンテナンス Windows 11版
Windowsアップデートをして最新にする
パソコンを安全・快適に使うにはWindowsを最新の状態にすることが大切です。
パソコンが起動してインターネットにつながっていれば自動でアップデートしてくれますが、月に1回くらいは手動でアップデートを実施して、Windowsの更新状態を確認しておきましょう。
スタートメニューから 設定 を開き、ホームに画面右上にある Windows Update をクリックします。
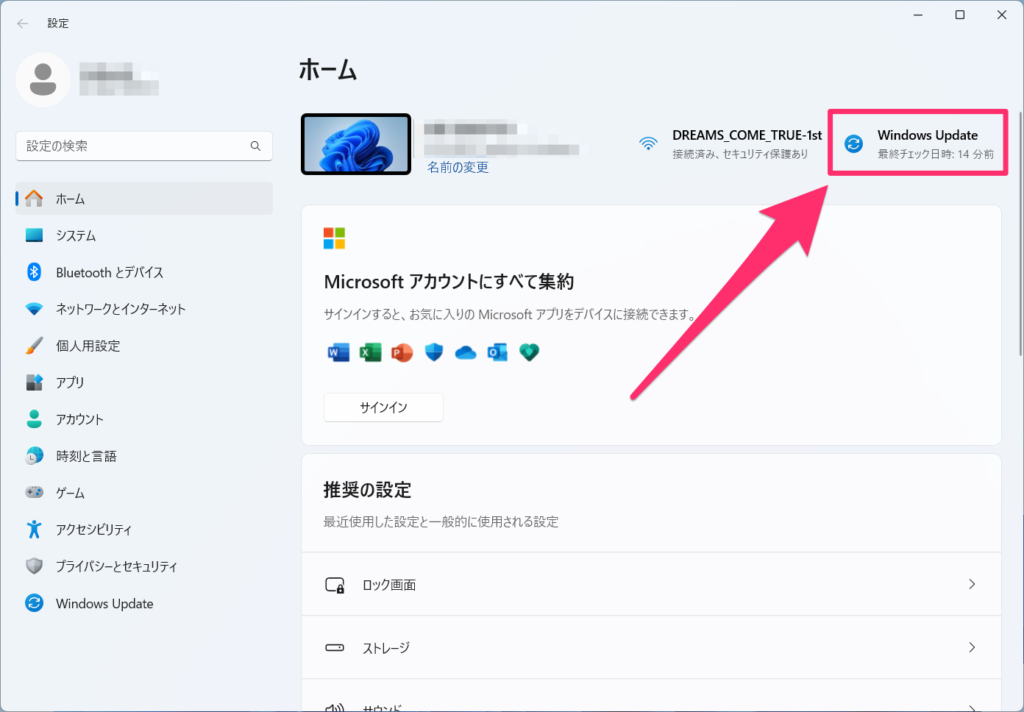
アップデートブログラムがあれば探して表示するのでインストールを実施します。
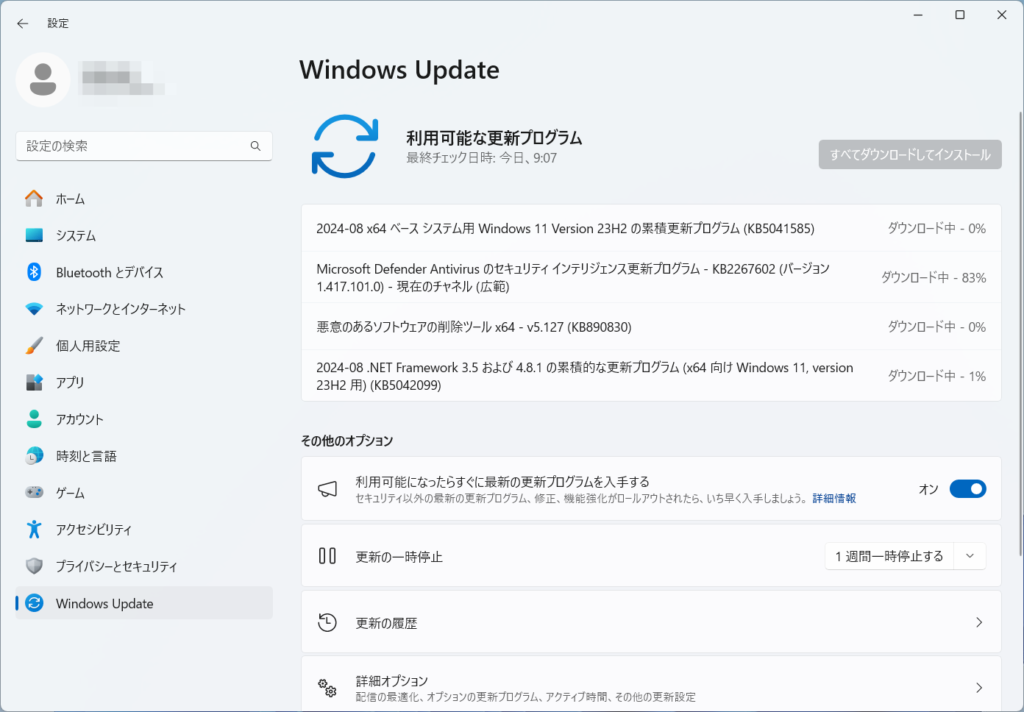
インストールが終了すると再起動を求められることがありますので、この場合は再起動します。
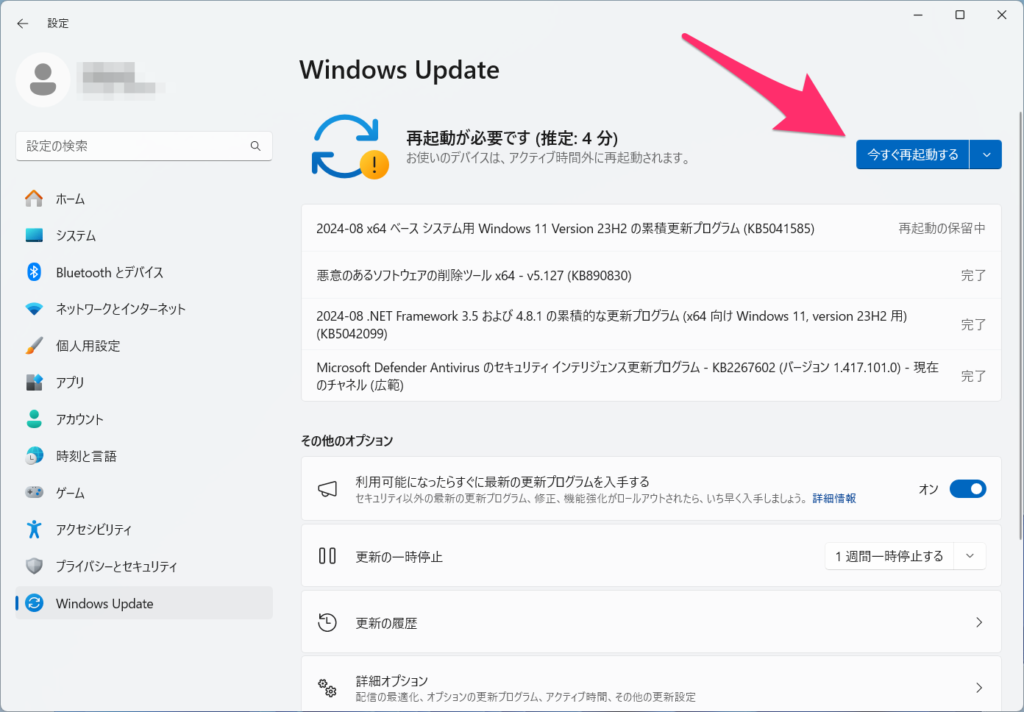
更新プログラムのチェック をクリックし、最新の状態です と表示されれば、Windowsは最新の状態になっています。
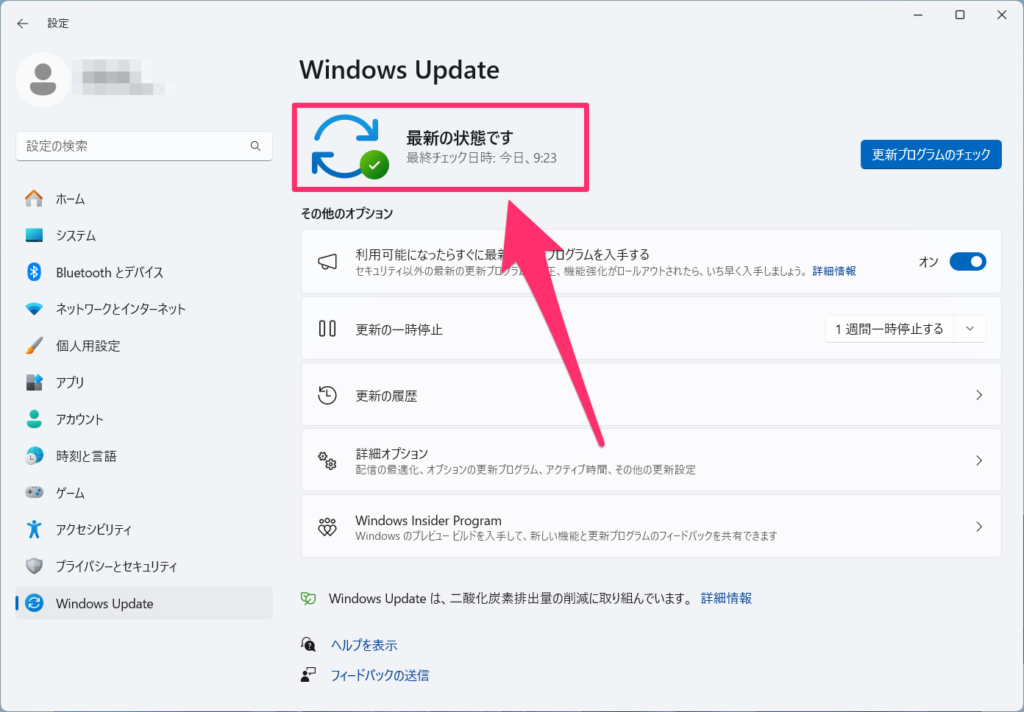
毎月第2水曜日はマイクロソフト月例アップデートが公開される
マイクロソフトはアメリカ時間の毎月第2火曜日(日本時間では第2水曜日、まれに第3水曜日)に、セキュリティ更新プログラムをまとめて公開する通称、月例アップデートがあります。
セキュリティに関する重要な更新があるので、できるだけ速やかに更新を実施しましょう。
Edgeのアップデートを確認する
ホームページを見るために使うブラウザのEdgeも最新の状態で使いたいです。
これも基本的に自動でアップデートしますが、きちんとアップデートされているか、最新の状態になっているかを確認しましょう。
Edgeを起動して右上にある三点アイコン(…)をクリックし、表示されたメニューから ヘルプとフィードバック をクリックし、Microsoft Edge について をクリックします。
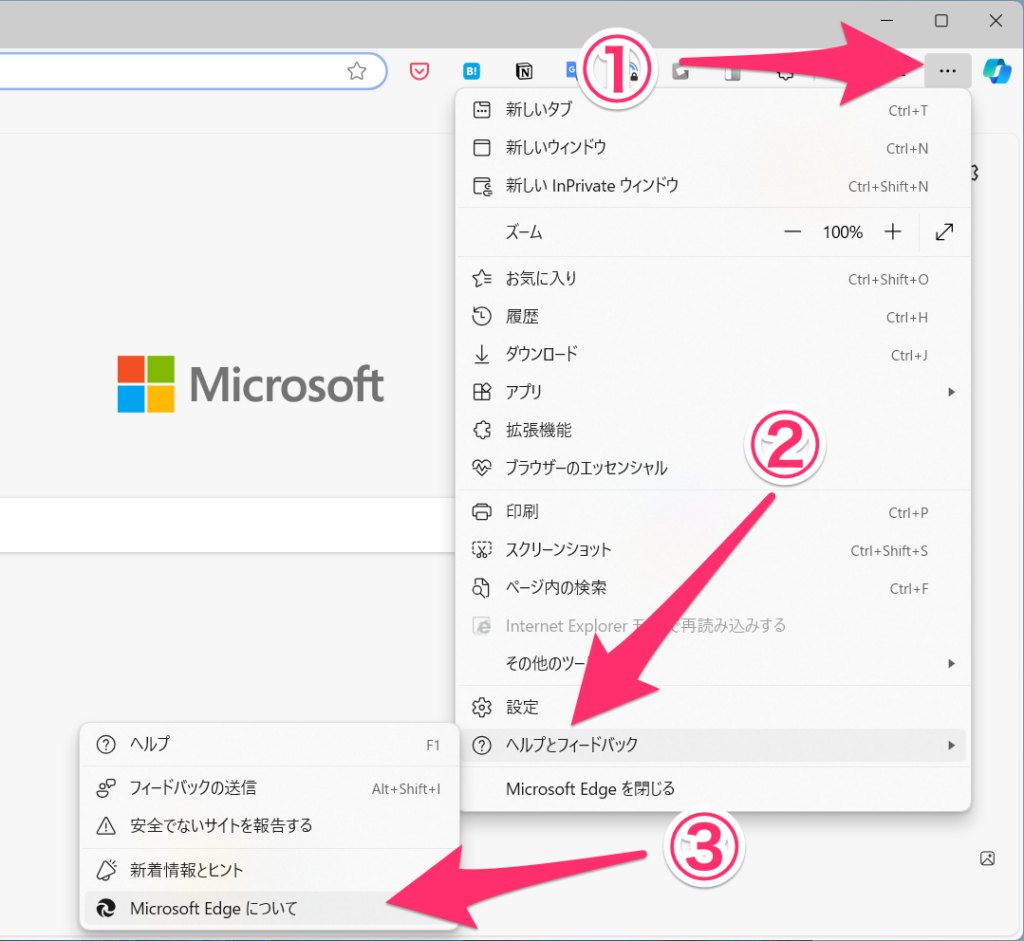
バージョン情報 で Microsoft Edge は最新です。 となっていればOK。
更新があれば更新ボタンがあるので実施して最新バージョンにします。
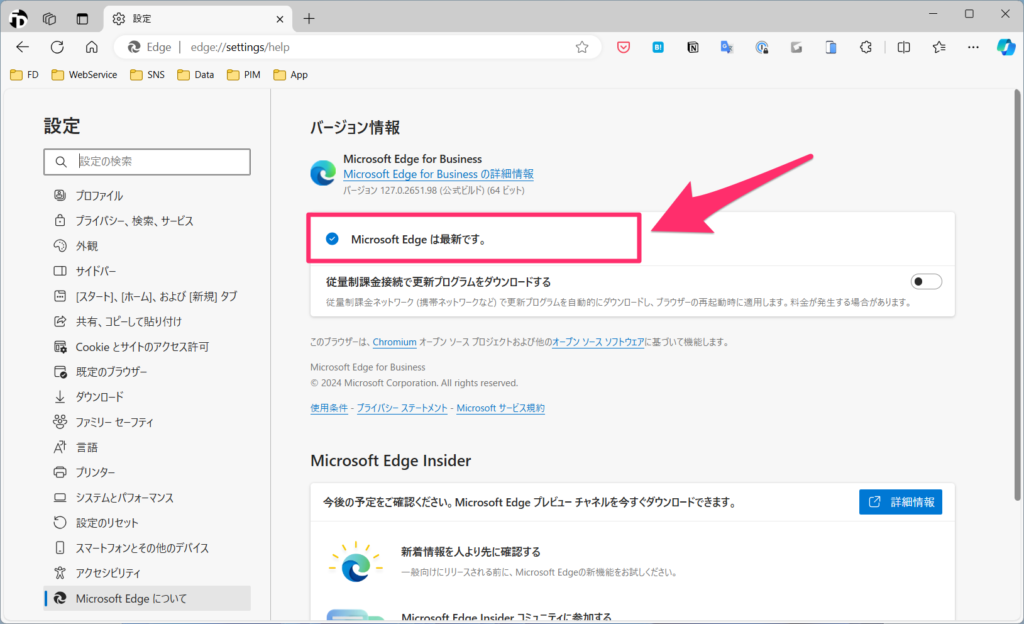
不要ファイルを削除する
Windowsは使っているうちに使わなくなったファイルが溜まっていきますが、このファイルは削除しても問題がなく、あってもストレージの容量を消費しているだけのものです。
不要ファイルを安全に削除する機能があるので、それを利用して削除します。
スタートメニューから 設定 を開き、システムからストレージをクリックします。
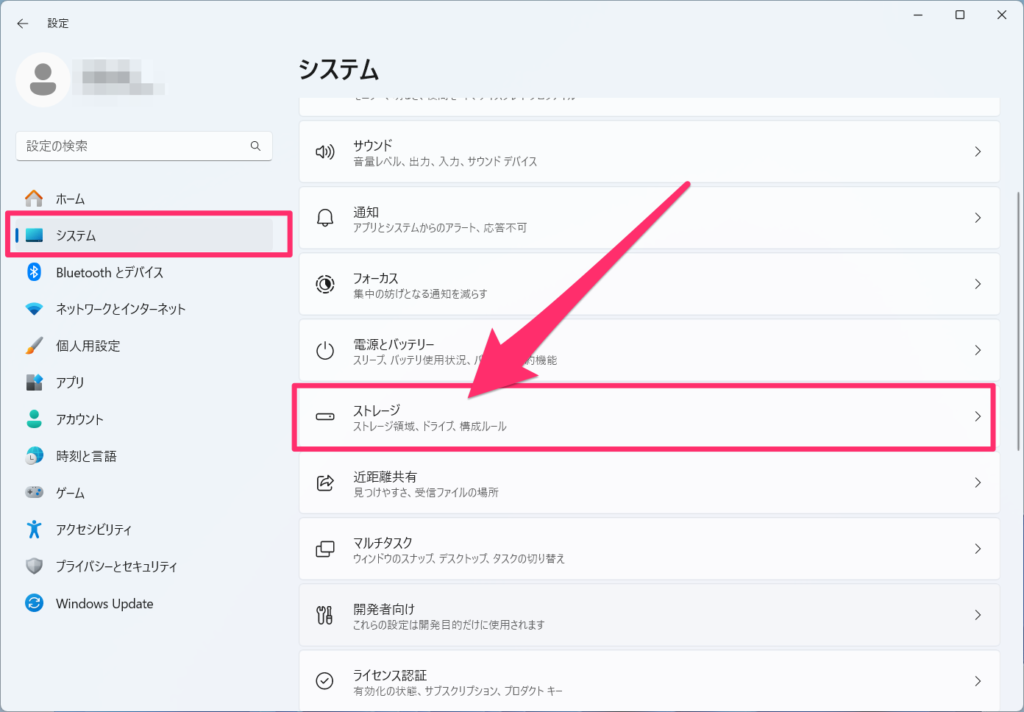
ストレージ を開くと、状況を表示するので少し待ちます。
項目から 一時ファイル をクリックします。
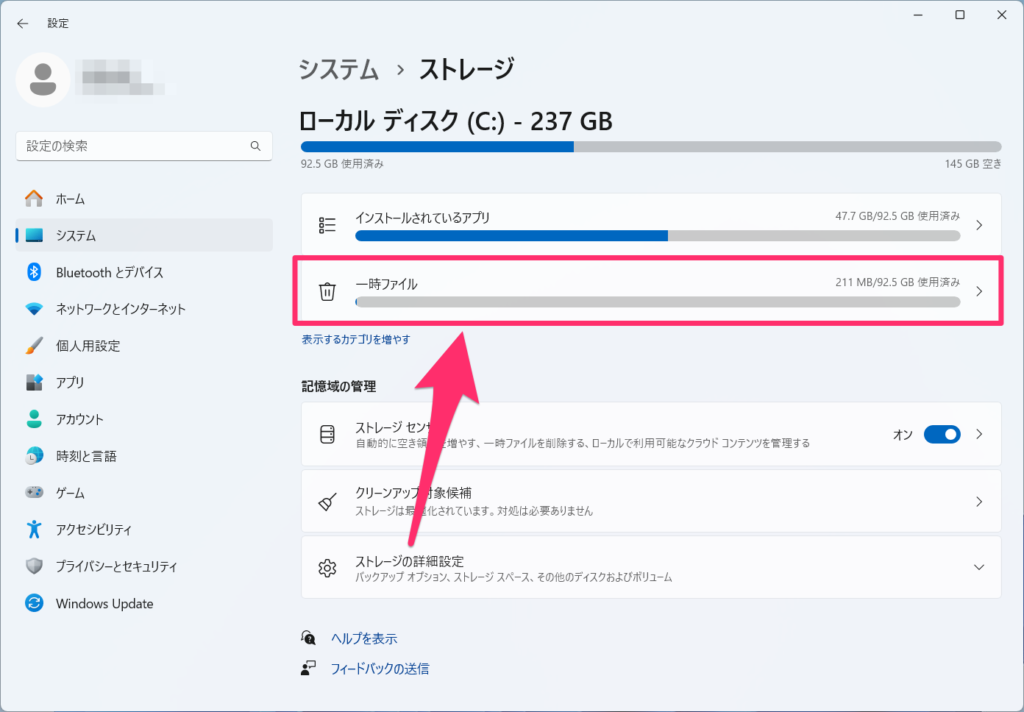
一時ファイル では削除できるリストが表示されるので選択できますが、基本的に変更なしでいいですが、ごみ箱やダウンロードにあるファイルが多くの容量を消費している場合もあるので、状況に応じて選択するといいでしょう。
選択をしたら ファイルの削除 をクリックし削除を実施します。
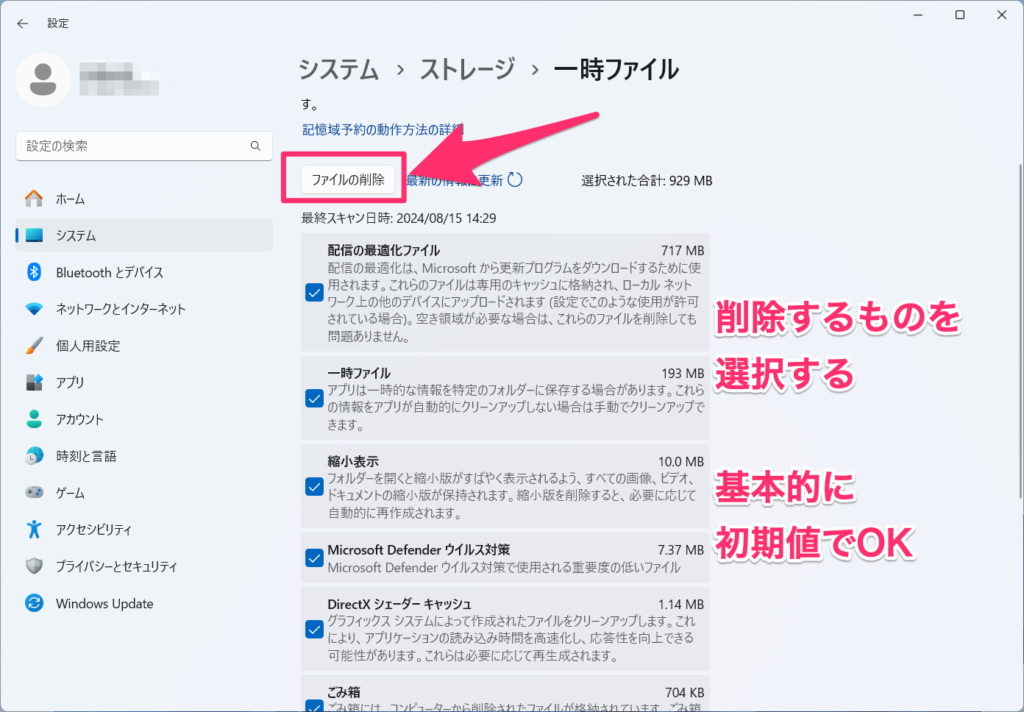
削除が完了すると下記のような画面になります。
以前のWindowsファイルやWindows Updateに使ったファイルがあると、削除に時間がかかることがありますが、焦らずに待ちましょう。
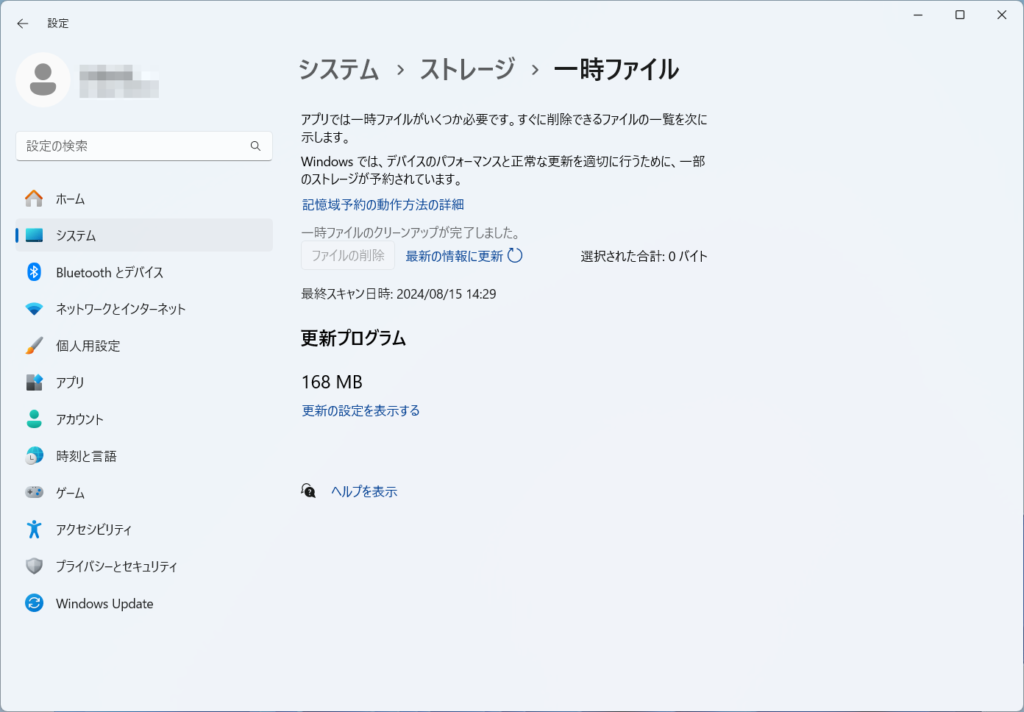
ストレージの最適化
Windowsにはストレージ(SSD)にあるファイルの状態を最適化するための機能があります。
エクスプローラーを開きドライブを表示し、WindowsのあるCドライブを右クリック。
表示されたメニューからプロパティをクリックします。
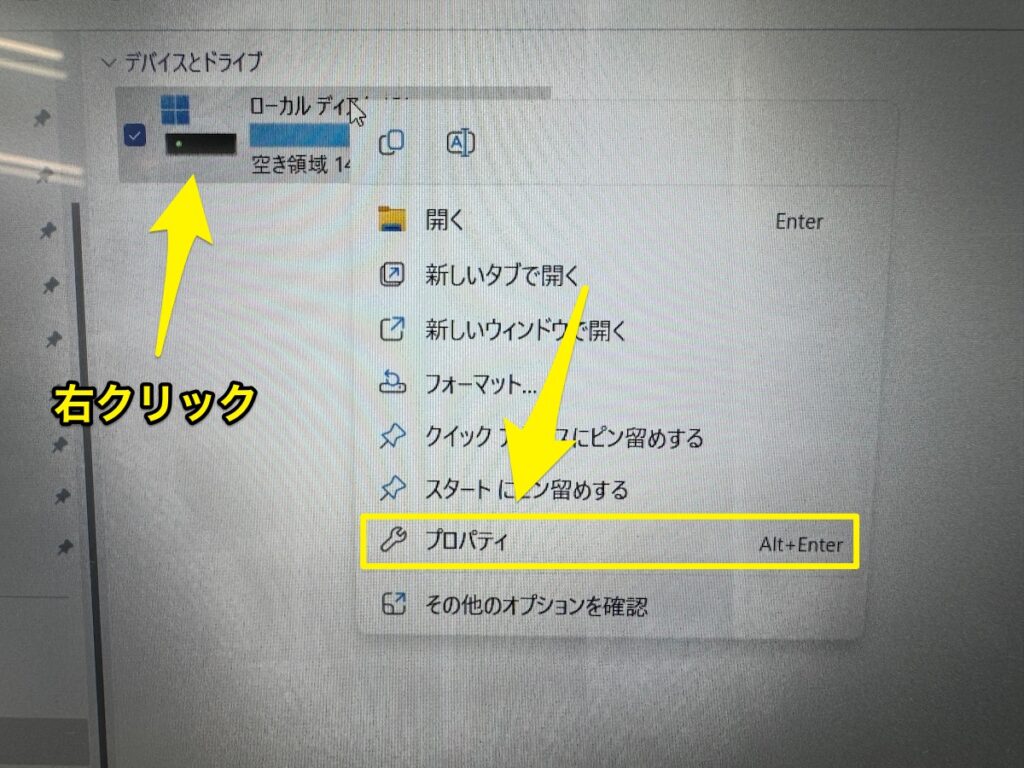
Cドライブのプロパティからツールを開き、最適化ボタンをクリックします。
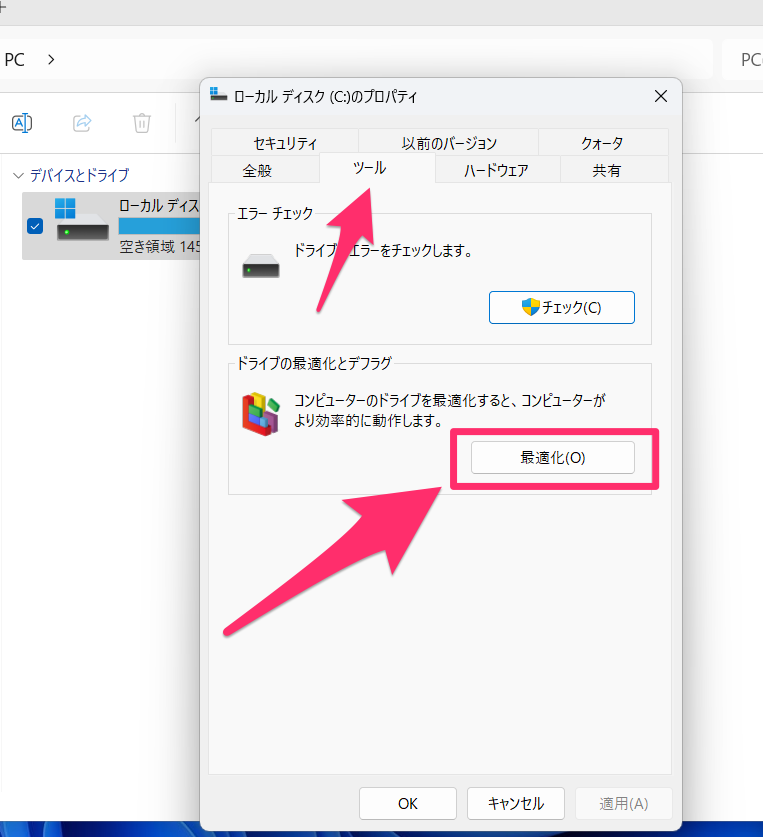
最適化は自動で実施してくれるので、下記のように 現在の状態 が OK になっていることが多く、この場合は何もする必要がないのでウインドウを閉じてOKです。
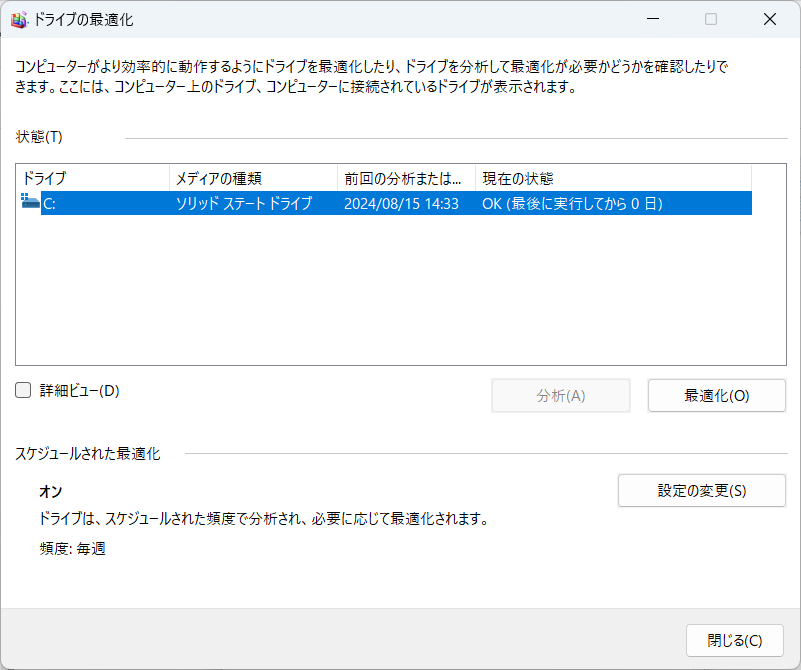
もし、最適化の必要ありと表示された場合は、最適化のボタンをクリックして最適化を実施します。
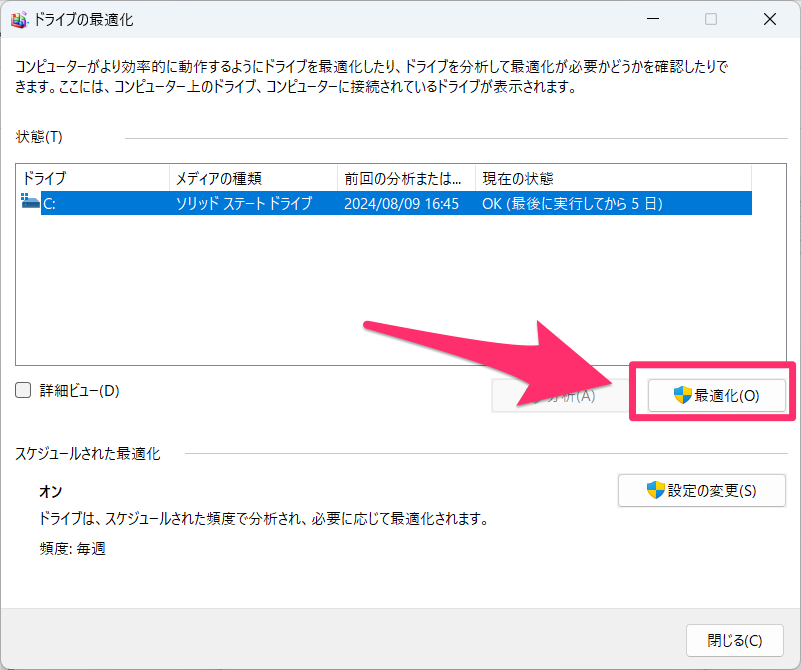
Windowsを完全にシャットダウンする
Windowsは高速起動モードが有効になっているため、通常のシャットダウンは完全にシャットダウンされるわけではありません。(テレビの電源をリモコンで切るような状態。)
通常はそれで問題ありませんが、完全にシャットダウンすることで不具合や誤作動の解消になるので、メンテナンスを行った際は仕上げに完全シャットダウンを実施することをおすすめします。
完全にシャットダウンするには、スタートメニューから電源アイコンをクリックし、表示されたメニューから [shift]キーを押しながら 再起動 をクリックします。
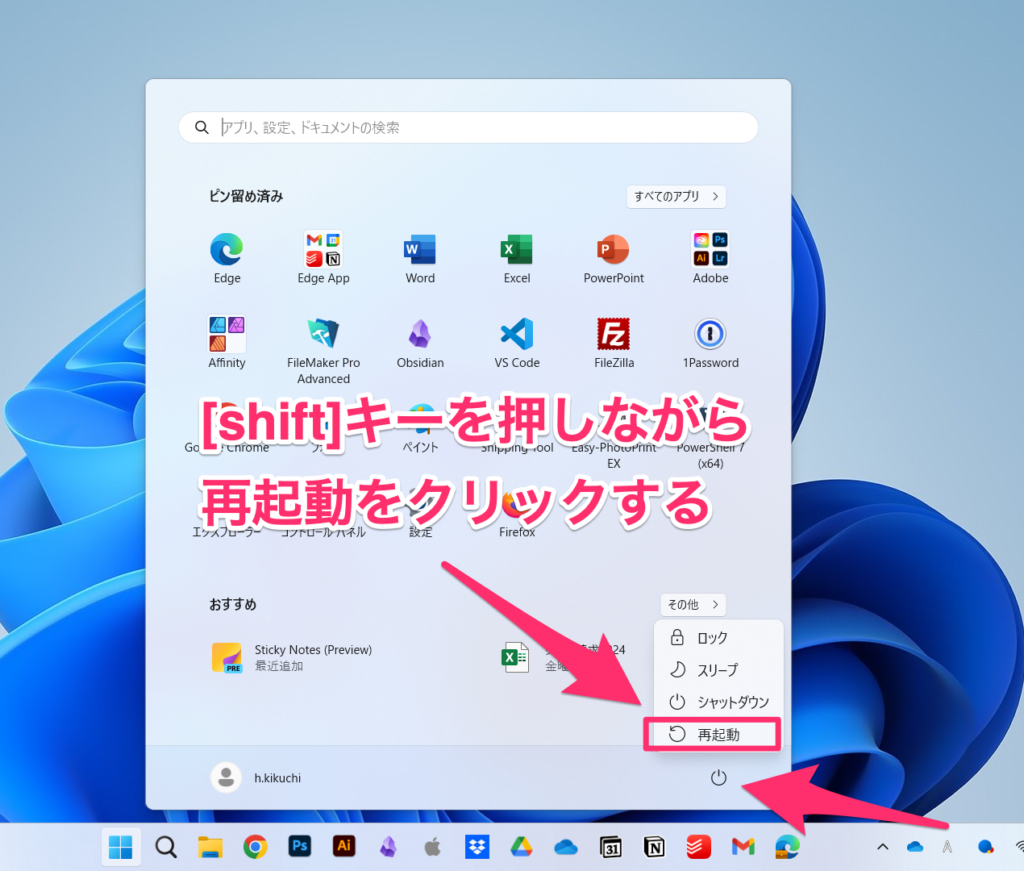
しばらく待つと オプションの選択 ウインドウが表示されるので、この中の PCの電源を切る をクリックします。
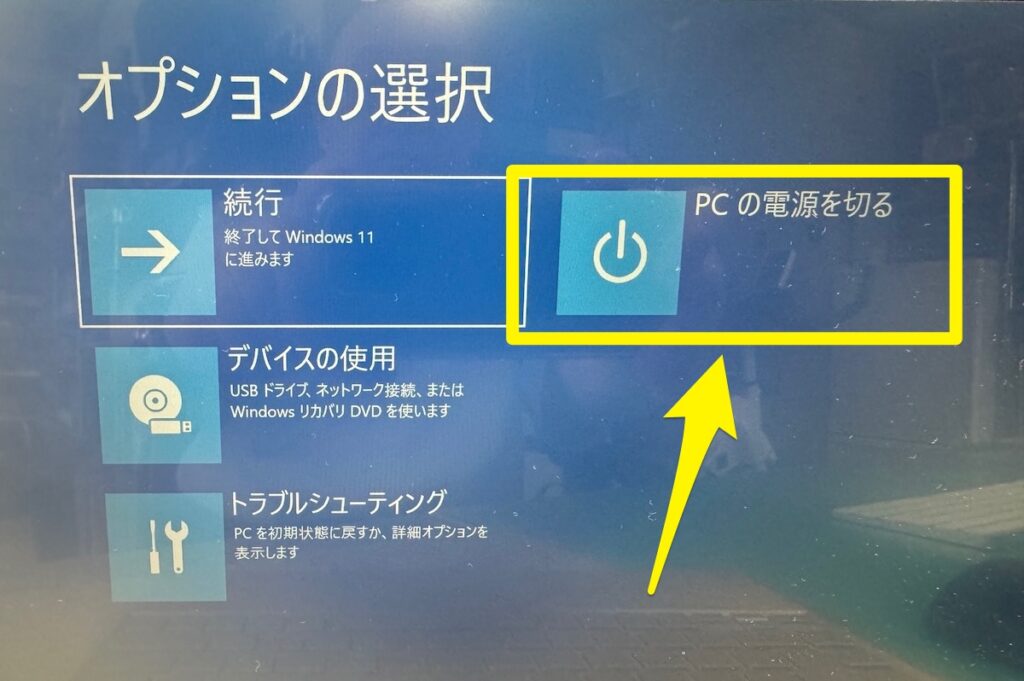
完全にシャットダウンされた後は、通常通り電源スイッチで電源を入れればWindowsが起動しますので、いつものように使えます。
毎月1回のメンテナンスで安全・快適なパソコンを長く使える
Windows 10以降、バージョンアップやアップデートが頻繁に提供されるので、お手入れをしないパソコンの調子が悪くなる例が多くなっています。
今回紹介したメンテナンス方法を月1回行うことで、安全・快適な状態のパソコンを長く使うことができます。
難しい作業ではないので、まずは1度試してみてください。
慣れてきたら毎月日にちを決めて、定期的にメンテナンスを実施するようになればいいですね。
フジデンキでは業務で使っているパソコンが10台以上ありますが、定休日の日曜日に割り当ててすべてのパソコンで月1回のメンテナンスが実施されるようにしています。
ライタープロフィール
- フジデンキオーナー
-
菊地 弘尚 ーHirotaka Kikuchiー
フジデンキのなかの人
パソコンの販売と修理、サポート、ウェブサイトの制作を生業としています。
趣味はデジタルガジェット全般(ゲーム機は除く)。
https://note.com/penchi
最新の投稿
 パソコンサポート2025年6月26日Windows 10サポート延長に関する情報 – 2025年6月26日時点
パソコンサポート2025年6月26日Windows 10サポート延長に関する情報 – 2025年6月26日時点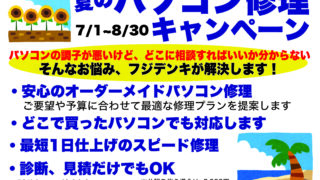 お知らせ2025年6月25日夏のパソコン修理キャンペーン 7/1〜8/30
お知らせ2025年6月25日夏のパソコン修理キャンペーン 7/1〜8/30 セキュリティ2025年6月25日スマホを充電しただけでウイルス感染?
セキュリティ2025年6月25日スマホを充電しただけでウイルス感染? パソコンQ&A2025年6月18日[Q&A]セキュリティ対策としてパソコンのカメラにテープを貼っておけば安全でしょうか?
パソコンQ&A2025年6月18日[Q&A]セキュリティ対策としてパソコンのカメラにテープを貼っておけば安全でしょうか?