SSD時代のバックアップ方法

パソコンのストレージはHDD(ハードディスク)からSSDの時代になりました。
そこで今回はSSD時代のバックアップについてのお話です。
SSDの特性を知る
SSDはメモリーチップで構成されているため、磁気ディスクで構成されていたHDDとは特性が異なります。
HDDではディスクの一部にエラーが発生しても、エラーのない箇所にあるデータは取り出すことができる例が多いですが、メモリーチップでエラー発生した場合はまったく取り出すことができないことが多いです。
ストレージがSSDのパソコンではSSD故障=データ全消失を覚悟しておいた方がいいでしょう。

SSD時代のおすすめのバックアップ方法
一般的なパソコンのSSDは256〜500GBの容量のものが多いので、750GB〜2TBが多かったHDD時代のパソコンより容量が少ない傾向です。そこでフジデンキでは下記のような方法でデータを扱うことをおすすめしています。
日常的に扱うデータはクラウドストレージでバックアップする
Windowsパソコンではマイクロソフトのクラウドストレージ OneDrive(ワンドライブ)が標準装備されており、無料でも5GBの容量が利用できます。
そこで、パソコンの中で日常的、比較的頻繁に扱うデータはOneDriveのフォルダに置いて管理します。こうすることでOneDriveのサーバーと同期するので、インターネットに接続されていればリアルタイムにバックアップされていることになります。
クラウドストレージはOneDrive以外にもGoogleドライブやDropboxなどがあり、複数のクラウドストレージを利用することもできます。
| サービス名 | 容量(無料) | アカウント | 特徴 |
|---|---|---|---|
| OneDrive | 5GB | マイクロソフトアカウント | Windows標準装備 |
| Googleドライブ | 15GB | Googleアカウント(Gmail) | 容量はGmailやGoogleフォトと共有 |
| Dropbox | 2GB | Dropbox用アカウント | 連携サービスが豊富 |
保存メインのデータは外付けHDDに置く
SSDのパソコンはストレージ容量が256GBのものが多く、大量のデータを保存できません。
※大容量のSSDを搭載したパソコンもありますが、上位モデルになるため、販売価格も高くなります。
そこで、保存はしておきたけれど頻繁に使うことがないデータ、例えば写真や動画のデータや数年前に作成した資料などは、パソコンの中ではなく、外付けHDDに保存するようにします。
こうすることでパソコンのストレージ容量を消費しませんし、外付けHDDならパソコンでトラブルが起きても影響なくいられます。
さらに安全に保存したい場合は、外付けHDDのデータをカテゴリー毎にDVD-Rなどのメディアにコピーしておけば万全です。

USBメモリは保存型バックアップには向かない
手軽に使えるバックアップメディアとしてUSBメモリがありますが、ここではUSBメモリが出ていません。
USBメモリはSSDと同じようなメモリーチップを使ったストレージでコンパクトで安価、大容量とメリットも多いのですが、扱い方によっては故障することも多く、その場合保存していたデータを一瞬で全部失うこともあります。
■USBメモリのトラブル例
- 静電気を帯びた人がUSBメモリの接続用の金属の端子に触れて故障し全データ消失
- 落下などの衝撃が加わり故障
- 踏みつけてしまってUSBメモリ本体を破壊
会計ソフトのデータバックアップなど、パソコンにあるデータを頻繁にバックアップするような目的であればUSBメモリが便利ですが、外付けHDDの代わりに、パソコンには置かずにUSBメモリだけに保存しておく、といった使い方はおすすめしません。
フジデンキでは、USBメモリだけにデータを置いておき、USBメモリが故障してデータが読めなくなった・・・という例を多数見ているので、その怖さを実感しています。
自分のデータは自分で守る
パソコンが故障しても修理できますし、買い換えることもできます。
しかし、失ったデータは取り戻すことができません。データ復旧専門業者さんに依頼して復元してもらうことも可能ですが、10万円以上の高額な費用がかかります。※それでも復元できない故障もあります。
パソコンに保存するデータはそのパソコンを使う方が守る、自分のデータは自分で守る、という意識を持って使っていくようにしましょう。
バックアップにやりすぎはありません。 転ばぬ先のバックアップ です。

ライタープロフィール
- フジデンキオーナー
-
菊地 弘尚 ーHirotaka Kikuchiー
フジデンキのなかの人
パソコンの販売と修理、サポート、ウェブサイトの制作を生業としています。
趣味はデジタルガジェット全般(ゲーム機は除く)。
https://note.com/penchi
最新の投稿
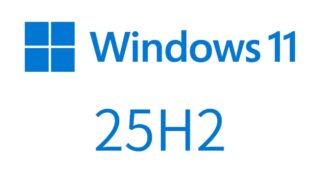 パソコンサポート2025年11月5日Windows 11 25H2へバージョンアップする方法
パソコンサポート2025年11月5日Windows 11 25H2へバージョンアップする方法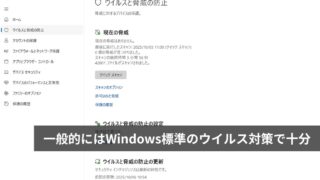 パソコンサポート2025年10月29日一般的にはWindows標準のウイルス対策ソフトで十分
パソコンサポート2025年10月29日一般的にはWindows標準のウイルス対策ソフトで十分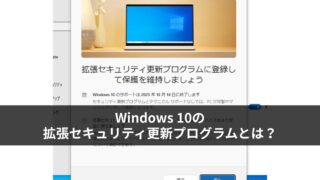 パソコンサポート2025年10月22日Windows 10の拡張セキュリティ更新プログラムとは?
パソコンサポート2025年10月22日Windows 10の拡張セキュリティ更新プログラムとは?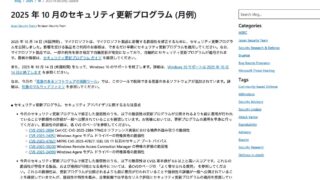 ニュース2025年10月15日マイクロソフト2025年10月の月例アップデート公開
ニュース2025年10月15日マイクロソフト2025年10月の月例アップデート公開



“SSD時代のバックアップ方法” に対して1件のコメントがあります。