Windows 11でコントロールパネルを快適に使う方法

Windows 11では、コントロールパネルはあるものの、スタートから表示される すべてのアプリ にはなく、非常にアクセスしにくい状態になっています。
そこで、Windows 11でもコントロールパネルを快適得るように設定しておきましょう。
Windows 11でコントロールパネルを表示する
Windows 10ではすべてのアプリの 「Windows システムツール」 フォルダの中に コントロールパネル がありましたが、Windows 11のすべてのアプリの中には「Windows システムツール」 フォルダもコントロールパネルもありません。
しかし、Windows 11にもコントロールパネルがあり、設定で必要なことも多々あるので、スムーズに表示できるようにしておきましょう。
まずWindows 11のタスクバーにある検索アイコンをクリックし、ウインドウ上部の入力窓に コントロールパネル と入力します。
すると検索結果にコントロールパネルのアイコンが表示されるので、これをクリックします。
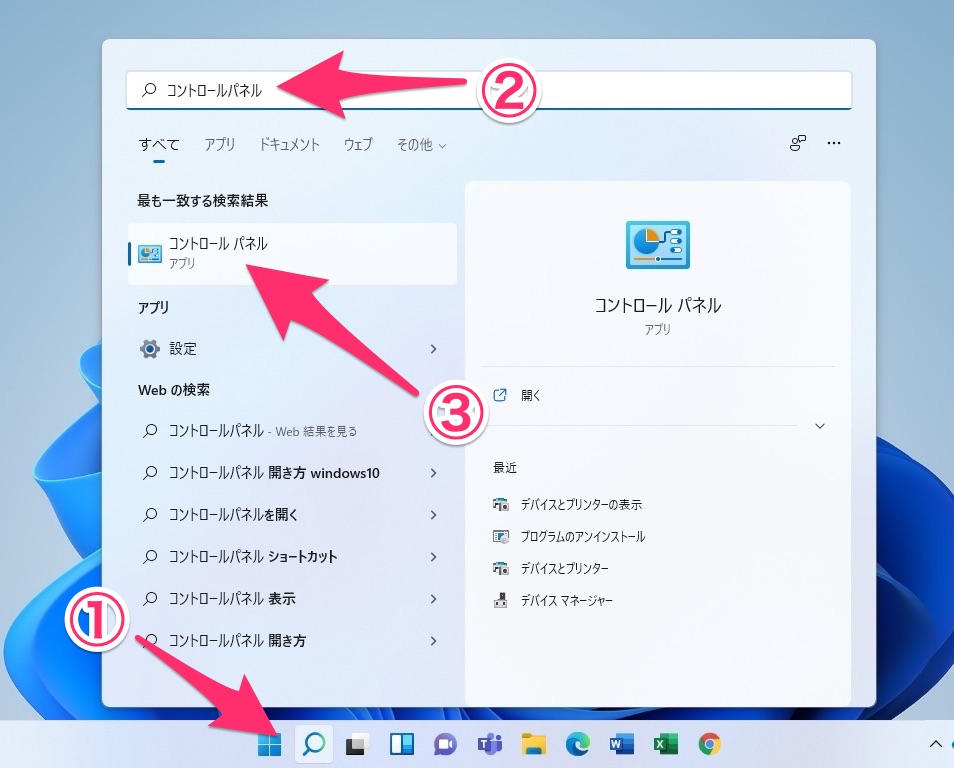
これまでのWindowsでお馴染みのコントロールパネルが表示されました。
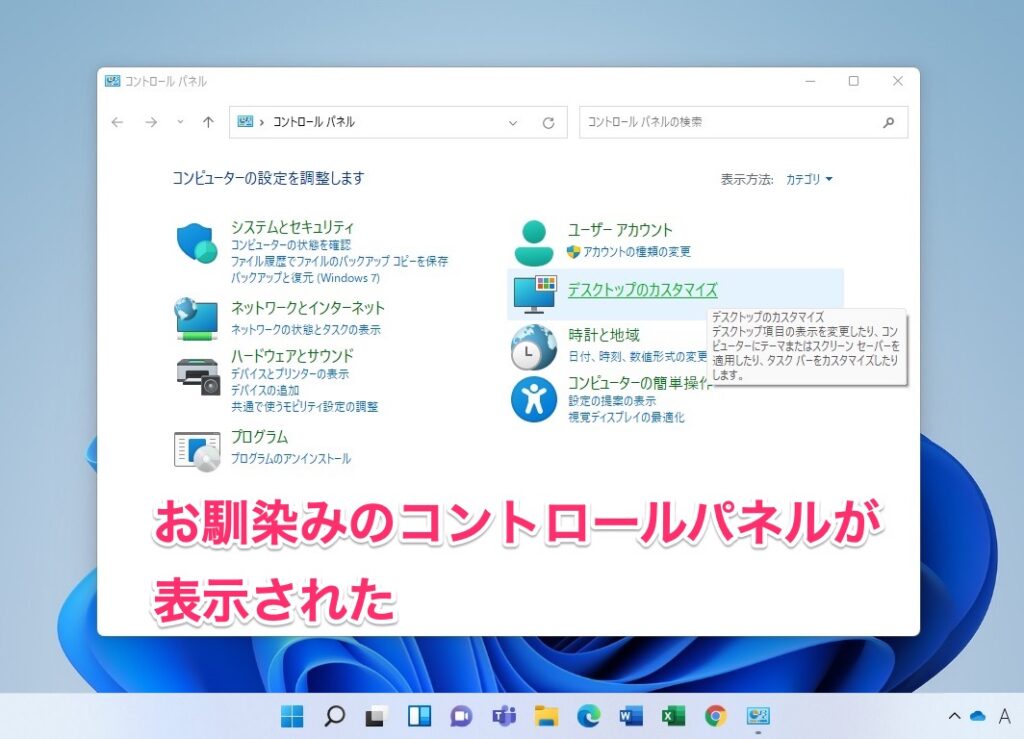
コントロールパネルをスタートメニューに表示する
コントロールパネルは設定で使うことが多いので、毎回検索して表示するのも面倒・・・できればサクッと起動したいですね。
そこで、スタートメニューに表示しておくようにしましょう。
表示されているコントロールパネルの左上にある ↑(上向きの矢印)をクリックします。
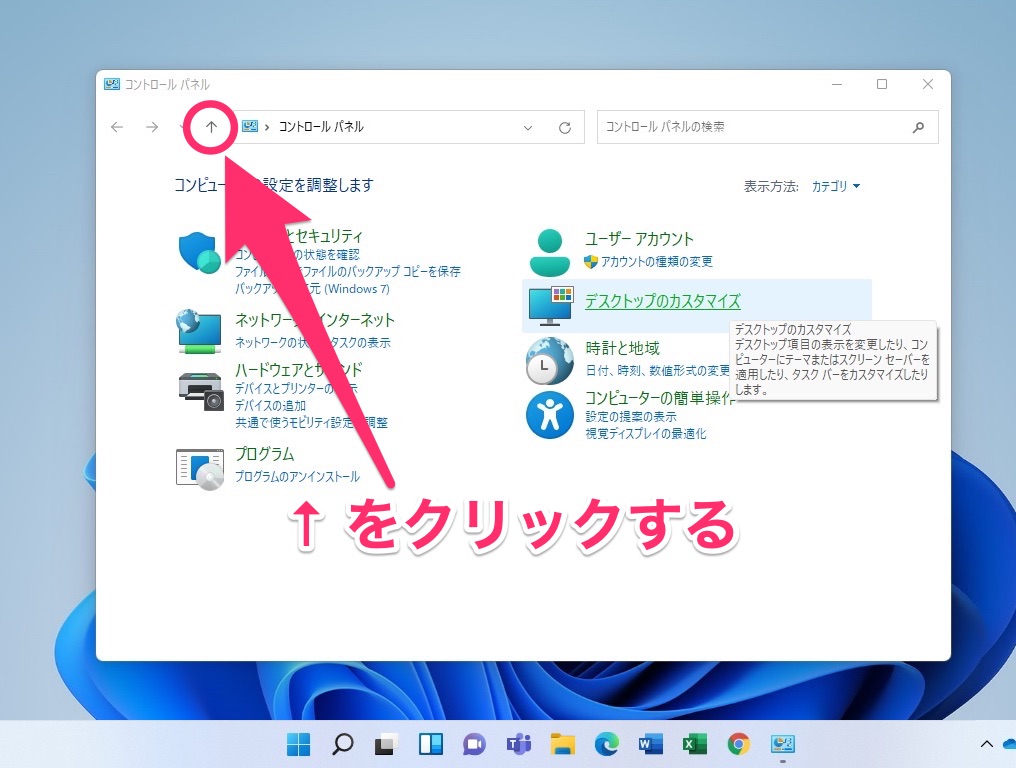
ウインドウの表示がデスクトップ に変わり、コントロールパネルのアイコンがあるので、これを右クリックします。
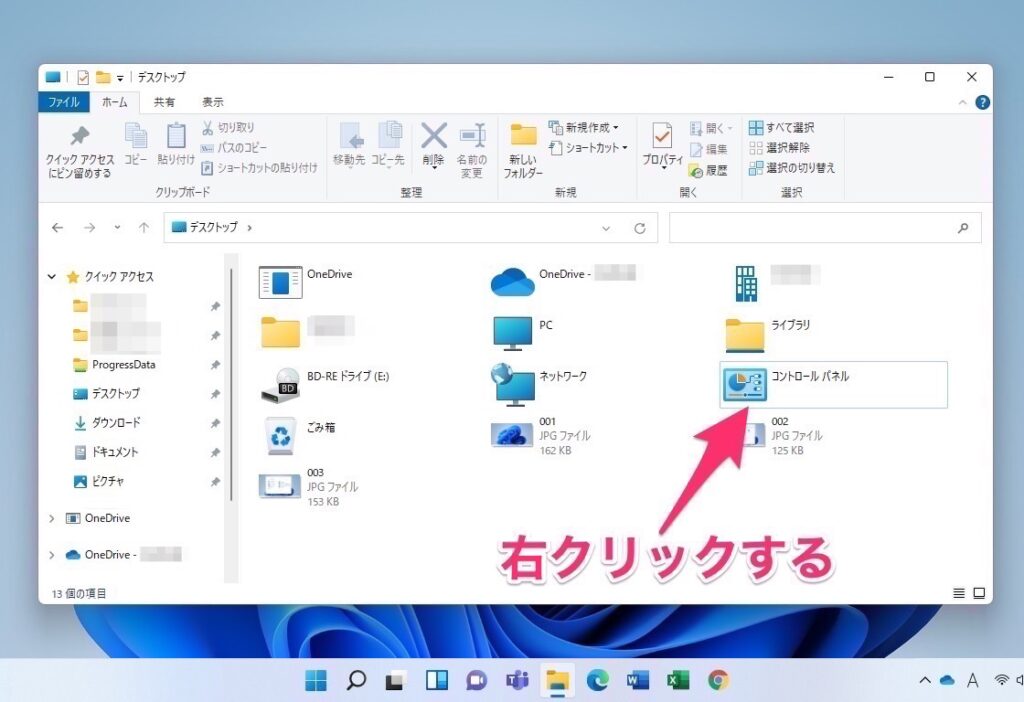
右クリックして表示されたメニューから、スタートメニューにピン留めする をクリックします。
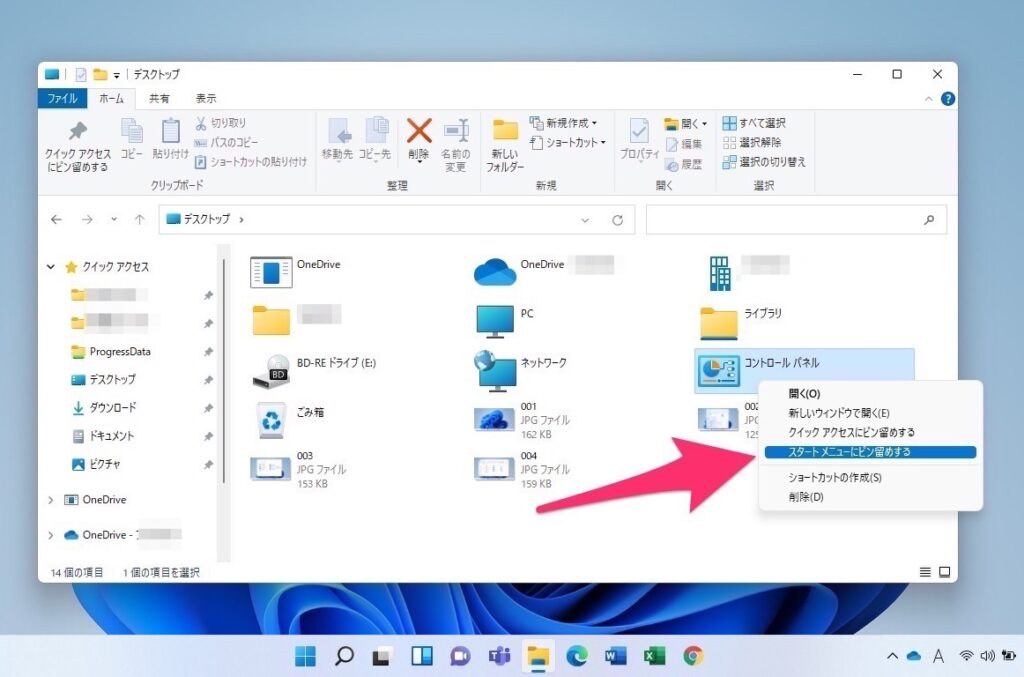
Windows 11のスタートメニューを開くと、コントロールパネルが表示されるようになるので、以後はここから表示することができます。
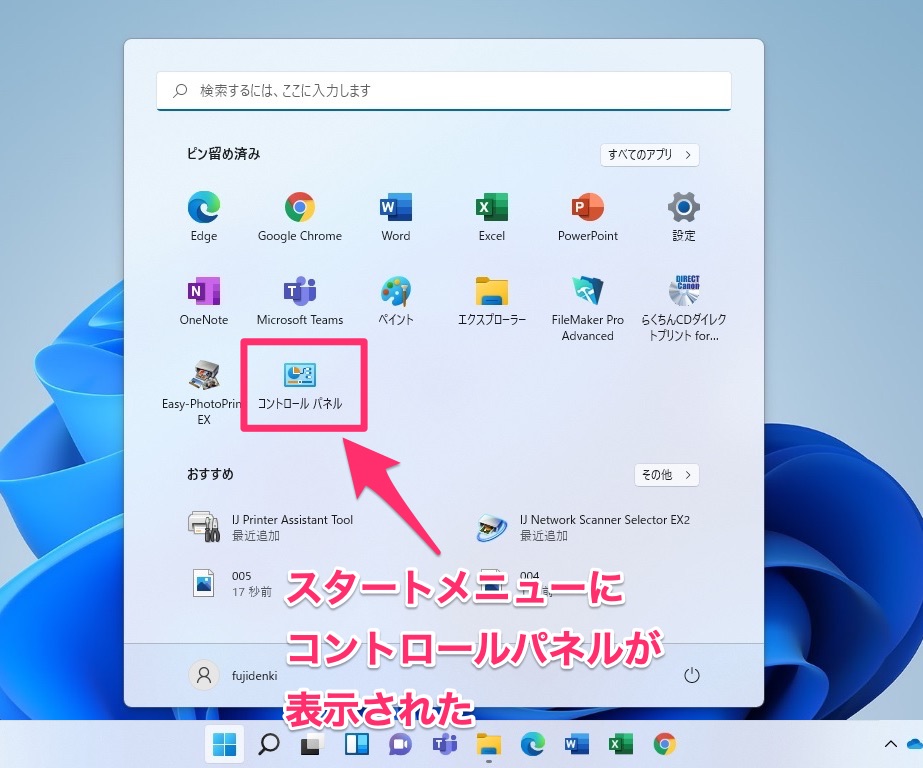
設定アプリとコントロールパネルが共存する
Windows 8以降では設定アプリができましたが、従来のコントロールパネルもあり、設定を司るものが2つ存在します。
徐々に設定アプリに比重を移しているようですが、Windws 11でもコントロールパネルは欠かせない重要なツールですので、アクセスしにくくしたこの仕様は残念です。
しかし、上記の方法でスタートメニューにコントロールパネルアイコンを表示させておけば、スムーズにアクセスできるので、不自由を感じている方はぜひ設定しておきましょう。
ライタープロフィール
- フジデンキオーナー
-
菊地 弘尚 ーHirotaka Kikuchiー
フジデンキのなかの人
パソコンの販売と修理、サポート、ウェブサイトの制作を生業としています。
趣味はデジタルガジェット全般(ゲーム機は除く)。
https://note.com/penchi
最新の投稿
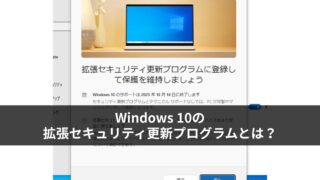 パソコンサポート2025年10月22日Windows 10の拡張セキュリティ更新プログラムとは?
パソコンサポート2025年10月22日Windows 10の拡張セキュリティ更新プログラムとは?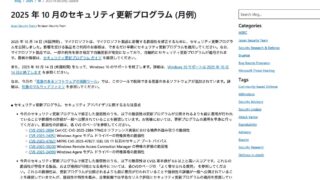 ニュース2025年10月15日マイクロソフト2025年10月の月例アップデート公開
ニュース2025年10月15日マイクロソフト2025年10月の月例アップデート公開 パソコンサポート2025年10月15日Windows 10のサポートが終了しました
パソコンサポート2025年10月15日Windows 10のサポートが終了しました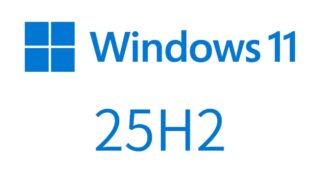 ニュース2025年10月12日Windows 11 25H2は10月14日からWindows Updateで順次配信開始
ニュース2025年10月12日Windows 11 25H2は10月14日からWindows Updateで順次配信開始


