パソコンを起動したら Windowsへようこそ の表示が出た場合の対処方法

Windows 10のパソコンで起動したらいきなり「Windowsへようこそ」の表示が出ることがあります。
今回はこの表示の正体と対処方法を紹介します。
起動したら「Windowsへようこそ」の表示が出た!
ある日、いつものようにパソコンを起動したら「Windowsへようこそ」という表示が出て戸惑ったことはありませんか?
下記のような表示です。
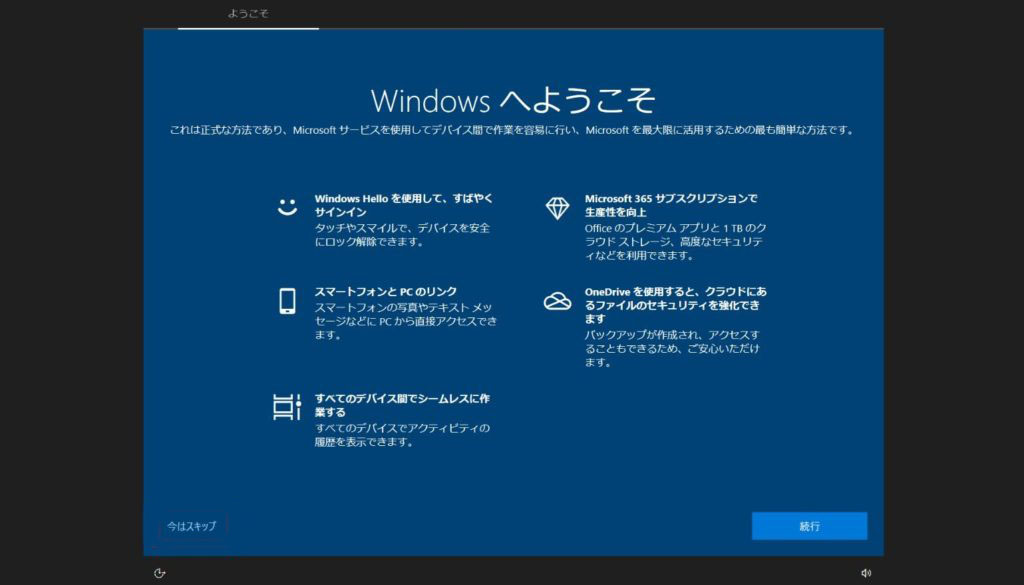
この表示が出たら[続行]をクリックしたくなりますが、クリックすると下記のように「Microsoftアカウントでサインイン」の表示に変わり、さらに戸惑ってしまうことになります。
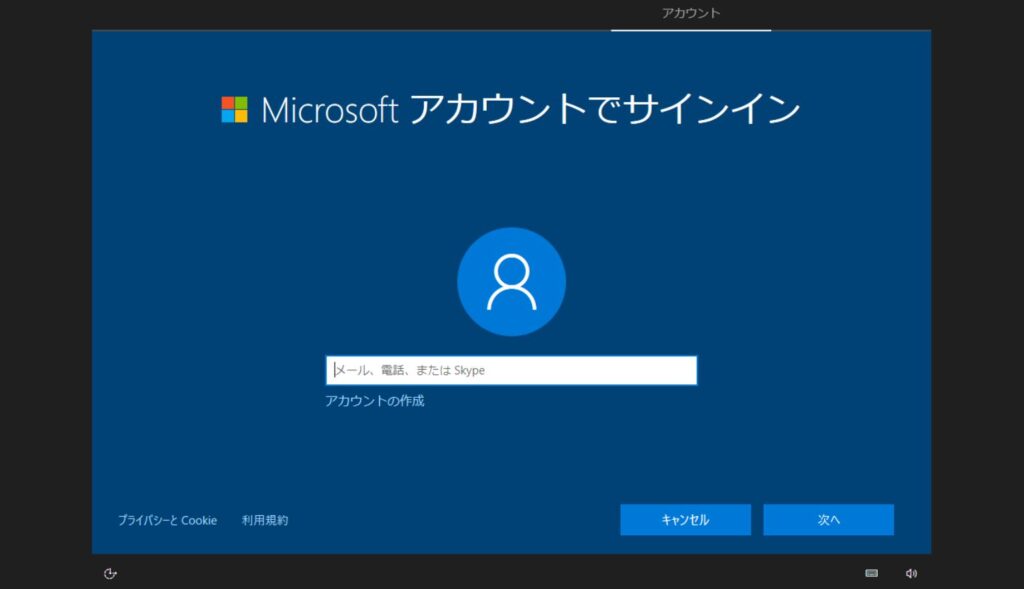
Windowsへようこそ 表示の正体は?
この表示は、Windows 10パソコンでローカルアカウントでログインする設定になっている場合に表示されます。
Windows 10のログインにはローカルアカウントでのログインとマイクロソフトアカウントでのログインの2つのログイン方法があります。
| ログイン方法 | 特徴 |
|---|---|
| ローカルアカウント | 従来のログイン方法 ユーザーアカウントのみでパスワードなしでログインする設定にもできる |
| マイクロソフトアカウント | マイクロソフトアカウントとして設定したメールアドレスとパスワードでログインする方法 パソコンにログインしただけでマイクロソフトサービスが利用できる 複数のパソコンに同一アカウントでログインすると設定の同期もできる |
マイクロソフトはWindowsパソコンをマイクロフトアカウントで管理して使う方法を推奨しているのですが、シンプルに使いたい場合やビジネス用で社内のネットワークを利用する場合などは、従来のローカルアカウントでログインします。
※フジデンキでは基本的にローカルアカウントでログインして使用する方法を推奨しています。
ローカルアカウントでログインしようとするユーザーに対し、マイクロソフトはマイクロソフトアカウントでログインするように誘導するのが「Windowsへようこそ」表示なのです。
この表示に誘導されて Microsoftアカウントでサインイン の画面で手持ちのマイクロソフトアカウントでサインインしたり、アカウントを作成してサインインしたりすると、それ以降はマイクロソフトアカウントでのログイン方法に切り替わります。
Windowsへようこそ 画面を回避する方法
マイクロソフトアカウントでログインしたい方は誘導のままに設定を変更してもいいですが、これまで通りの使い方をしたいという方は、この Windowsへようこそ の表示が出たら、画面左下に小さく表示されている 今はスキップ のリンクをクリックしましょう。
そうすると、この画面が消えてこれまで通りに使えます。(しばらくするとまた出ることもありますが、その時は同様に 今はスキップ で対処します。)
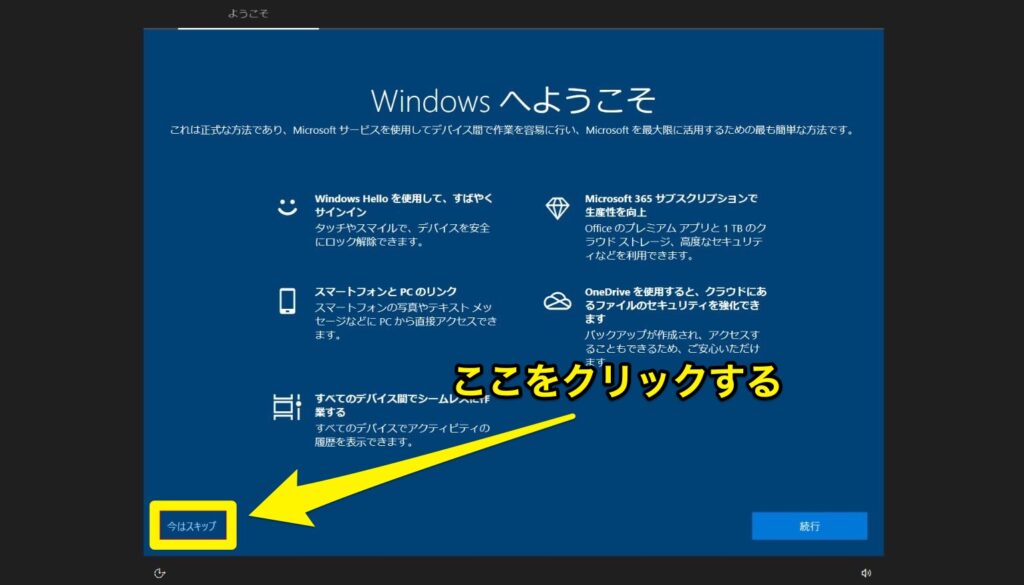
もし [続行] ボタンをクリックしてしまった場合は、Microsoftアカウントでサインイン の画面で [キャンセル] ボタンをクリックして回避します。
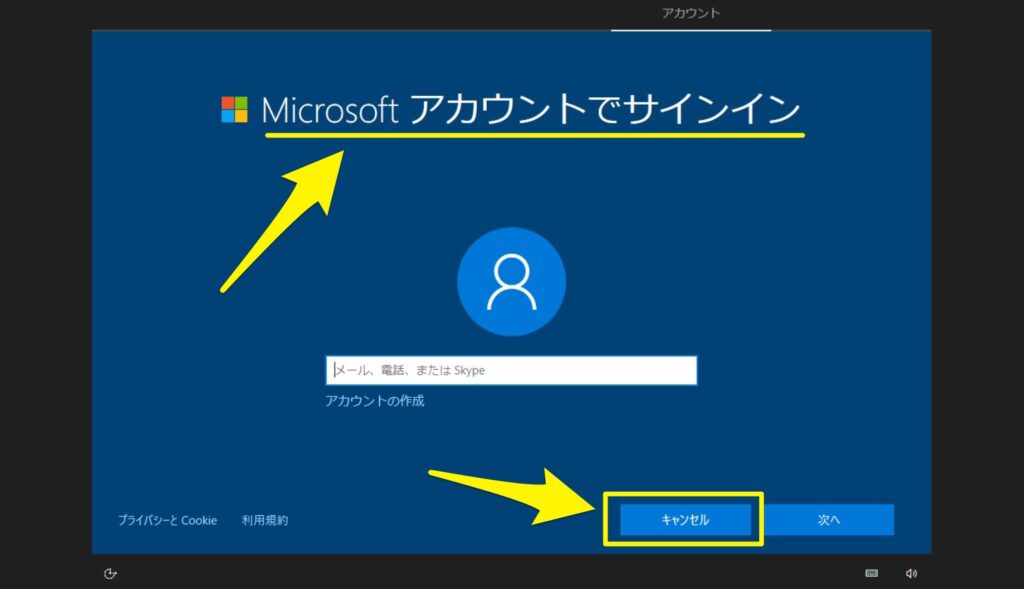
マイクロソフトの思惑では、すべてのユーザーにマイクロソフトアカウントでログインして使って欲しいところなのでしょうが、ローカルアカウントでログインして使いたいユーザーとっては余計なお世話的な表示です。
この手の表示には回避方法があるのですが、目立たないようなレイアウトになっているため、慌てていると見逃してしまうことがあります。表示が出たら落ち着いて隅々までチェックするよう心がけておきたいですね。
ライタープロフィール
- フジデンキオーナー
-
菊地 弘尚 ーHirotaka Kikuchiー
フジデンキのなかの人
パソコンの販売と修理、サポート、ウェブサイトの制作を生業としています。
趣味はデジタルガジェット全般(ゲーム機は除く)。
https://note.com/penchi
最新の投稿
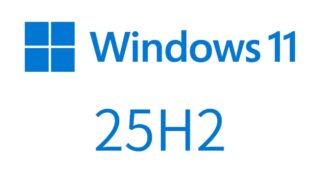 パソコンサポート2025年11月5日Windows 11 25H2へバージョンアップする方法
パソコンサポート2025年11月5日Windows 11 25H2へバージョンアップする方法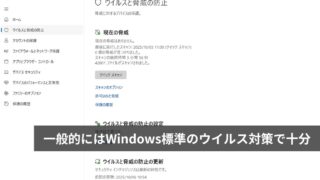 パソコンサポート2025年10月29日一般的にはWindows標準のウイルス対策ソフトで十分
パソコンサポート2025年10月29日一般的にはWindows標準のウイルス対策ソフトで十分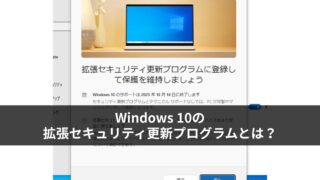 パソコンサポート2025年10月22日Windows 10の拡張セキュリティ更新プログラムとは?
パソコンサポート2025年10月22日Windows 10の拡張セキュリティ更新プログラムとは?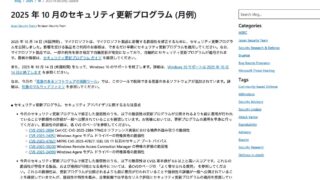 ニュース2025年10月15日マイクロソフト2025年10月の月例アップデート公開
ニュース2025年10月15日マイクロソフト2025年10月の月例アップデート公開


