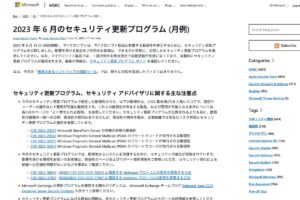Windows 11 を使いやすくする小技

Windows 11をお使いの方も増えていますが、「慣れないせいか使いにくい。」と感じる方もいらっしゃいます。
そこで今回はWindows 11を使いやすくするちょっとしたテクニックを紹介します。
Windows 11を使いやすくする小技
Windowsは各所を自分の好みに変更することができます。
ちょっとしたことですが、設定を変えるとぐっと使いやすくなるのでチェックしてみるといいです。
タスクバーの位置を変える
Windows 11になって最初に戸惑うのがタスクバーが中央になりスタートアイコンの位置が変わったことではないでしょうか?
実はタスクバーの位置は変更でき、従来のWindowsのように左にレイアウトすることもできるのです。
スタートアイコンをクリックし、メニューから設定をクリックします。
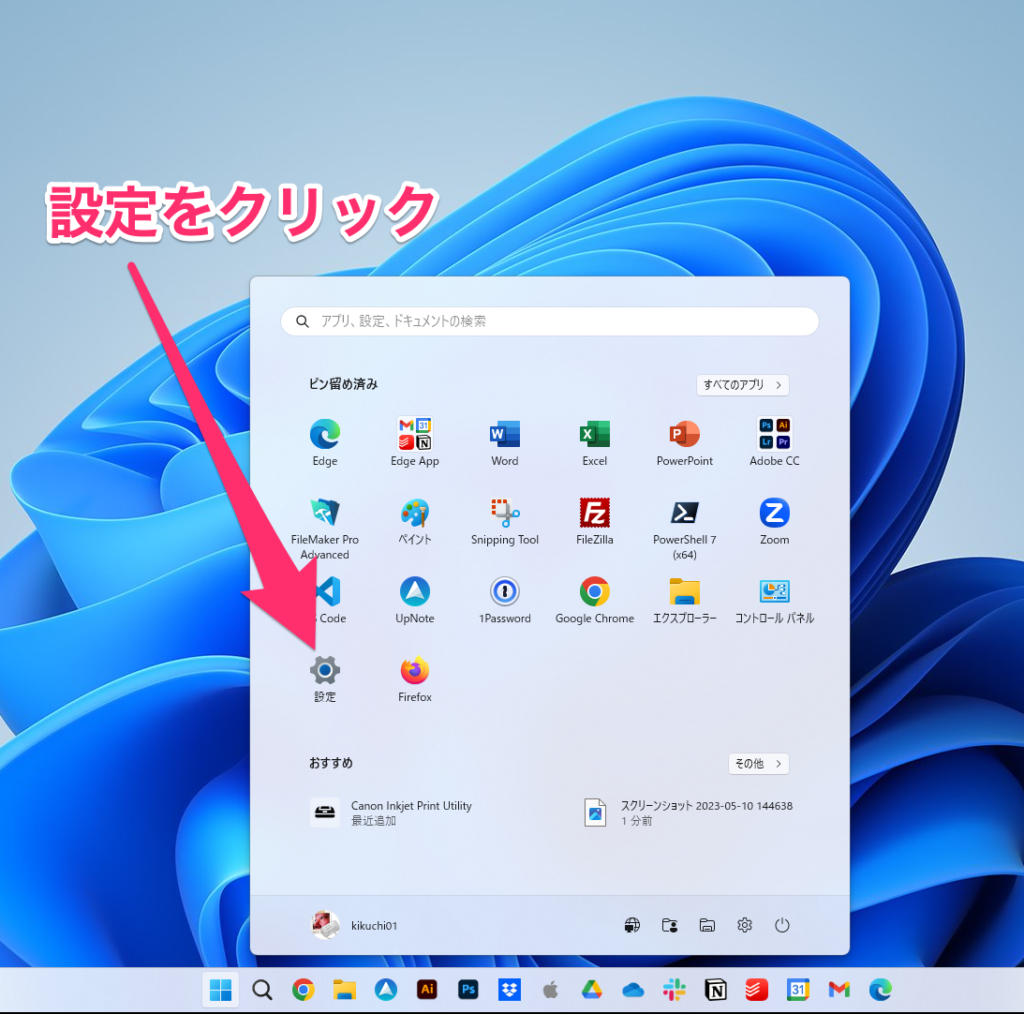
設定の個人用設定からタスクバーの項目をクリックします。
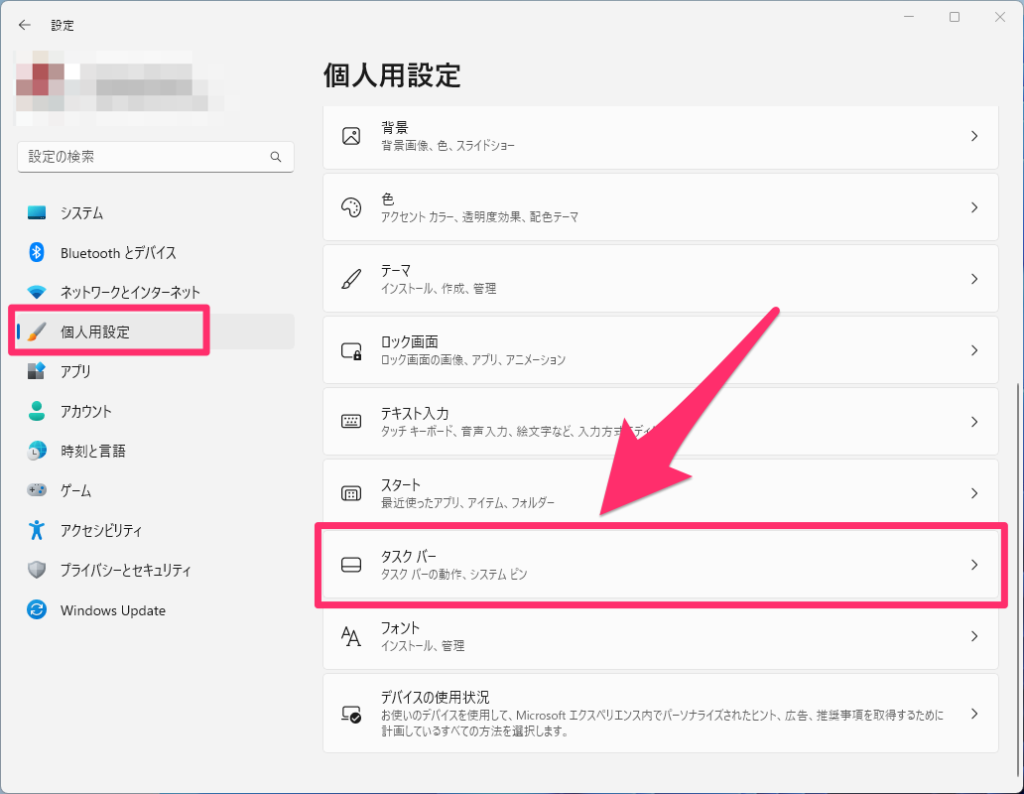
タスクバーの中にあるタスクバーの動作からタスクバーの位置で左揃えと中央揃えを選択できます。
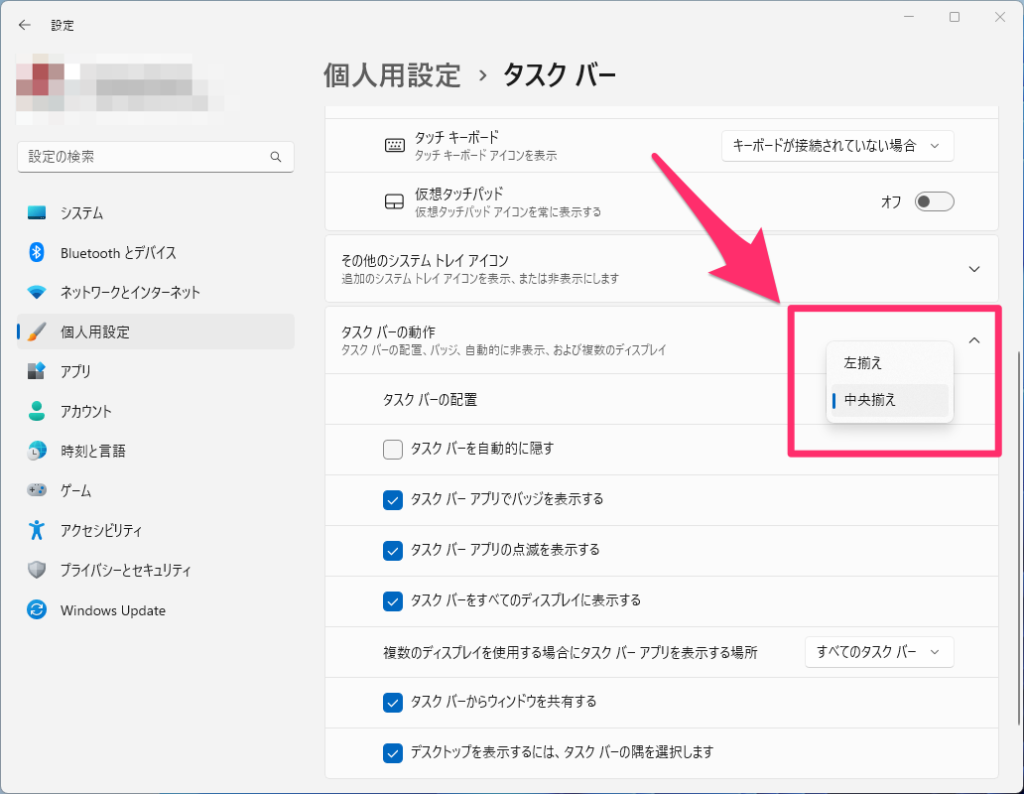
左揃えにすると、従来のWindowsのように左隅にスタートアイコンが来るので、違和感なく使えますね。

スタートメニューのカスタマイズ
頻繁に使うスタートメニューも自分の好みに設定を変更しておくと便利です。
まずアプリのアイコンを多く表示できるようにします。
個人用設定のスタートを開き、レイアウトでさらにピン留めを表示するにすると、おすすめが少なくなりその分自分で設定して表示できるアイコンが増えます。
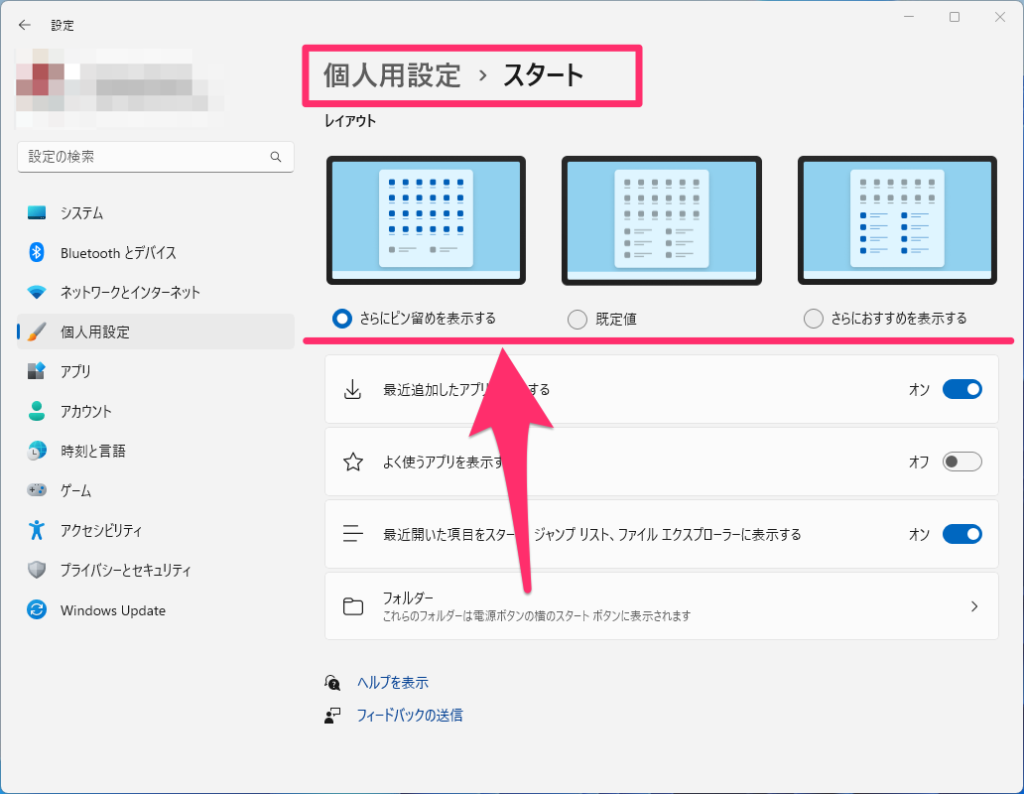
スタートにアプリアイコンを表示するには、すべてのアプリから表示したいアプリのアイコンを右クリックしスタートにピン留めするをクリックします。
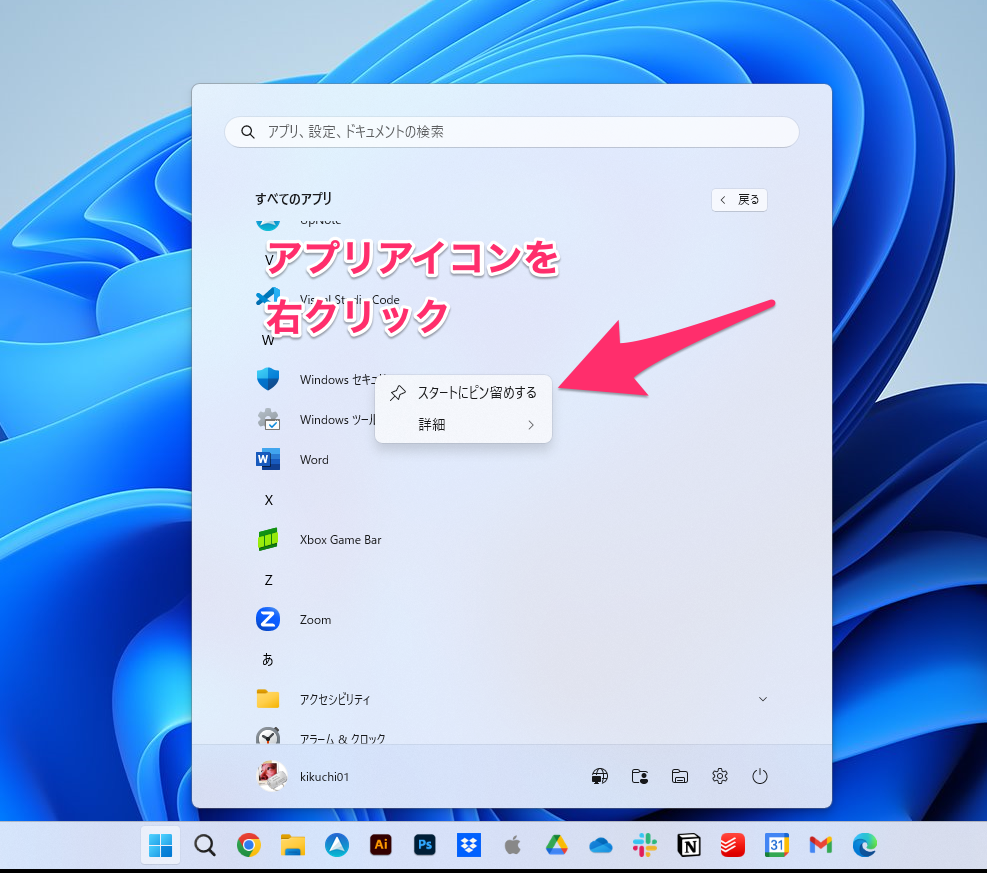
スタートから消したいアプリアイコンは、アプリアイコンを右クリックしスタートからピン留めを外すををクリックします。
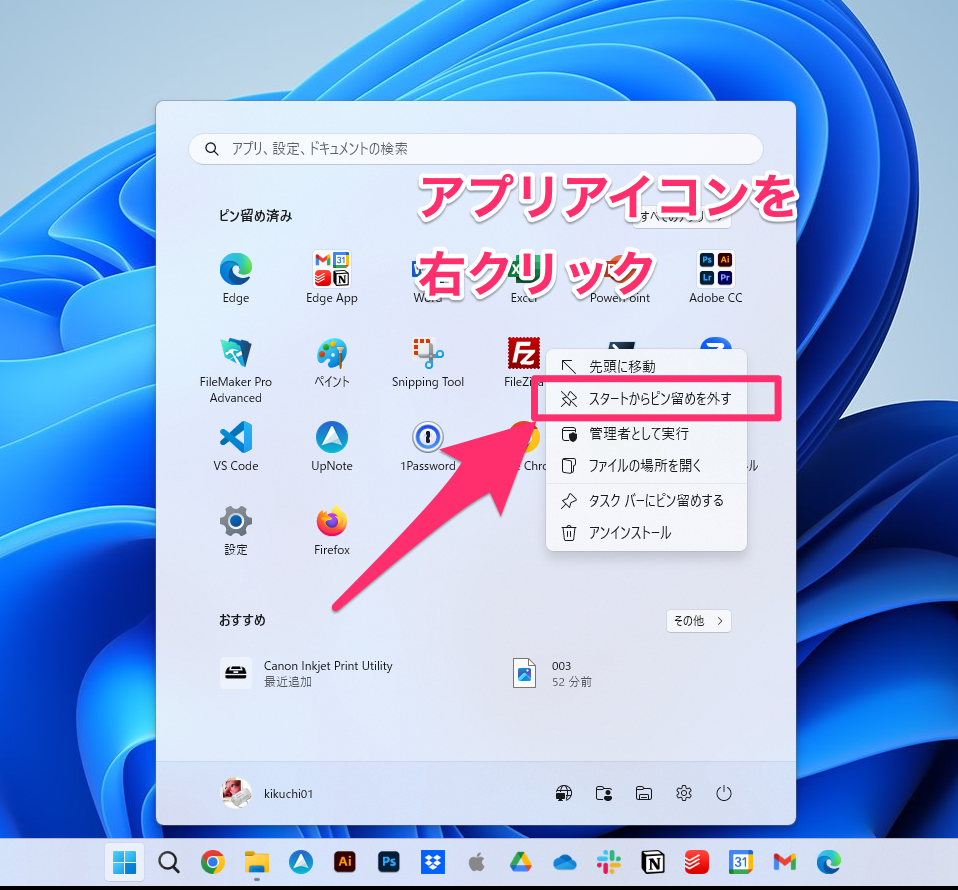
表示させたアプリアイコンはフォルダでまとめることもできます。
スタートにはよく使うアプリアイコンだけを置くとスムーズにアプリを起動することができます。
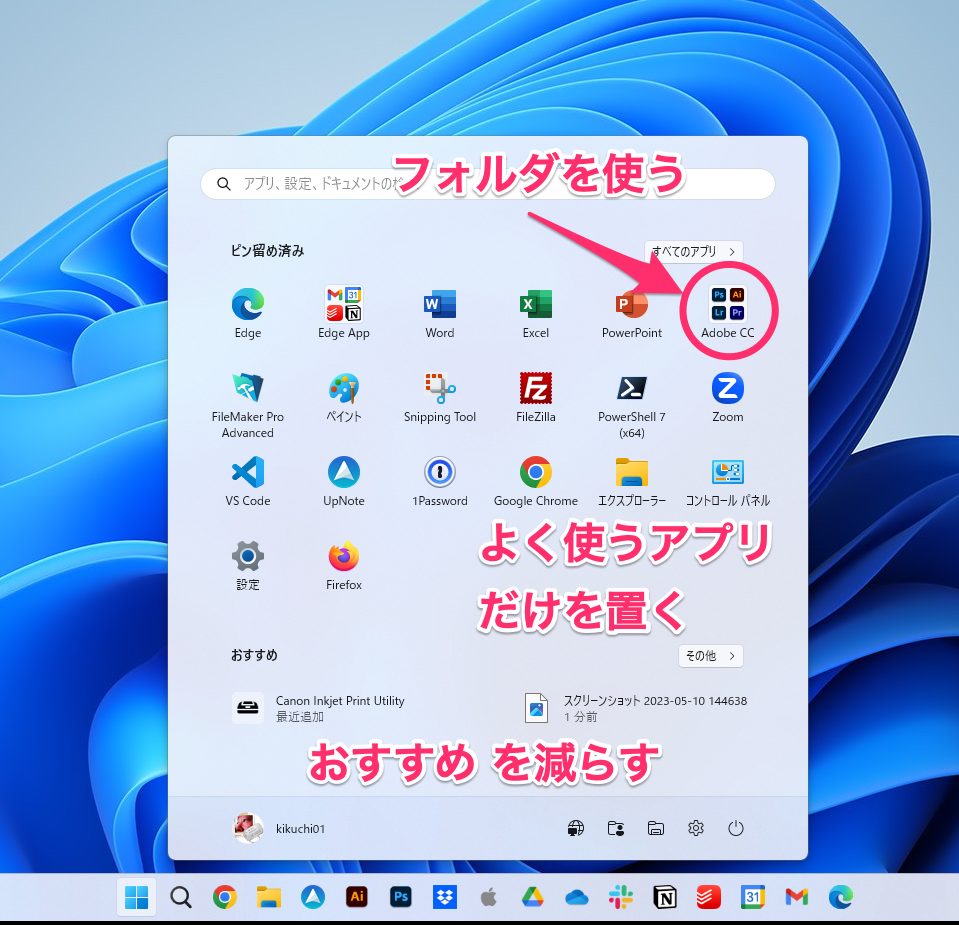
タスクバーに頻繁に使うアプリを置く
Windowsのタスクバーは常に表示されており、ここに置くアプリはワンクリックでさっと起動できる、いわば一等地です。
ここには頻繁に使うアプリを置いておくといいです。
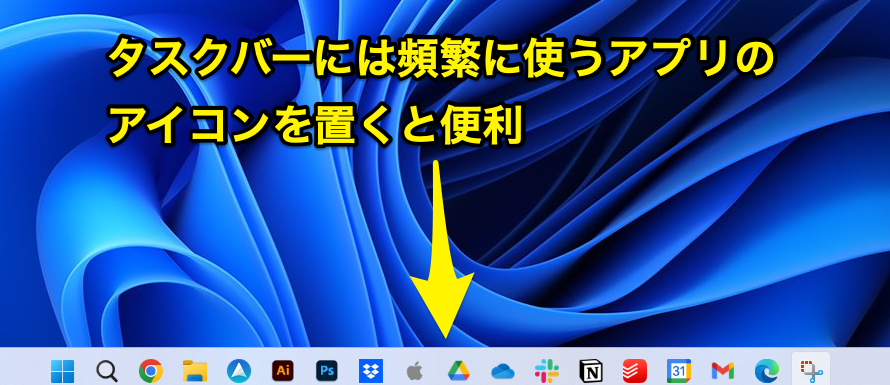
タスクバーにアプリアイコンを表示させるには、すべてのアプリから表示させたいアプリを右クリックし、詳細からタスクバーにピン留めするをクリックします。
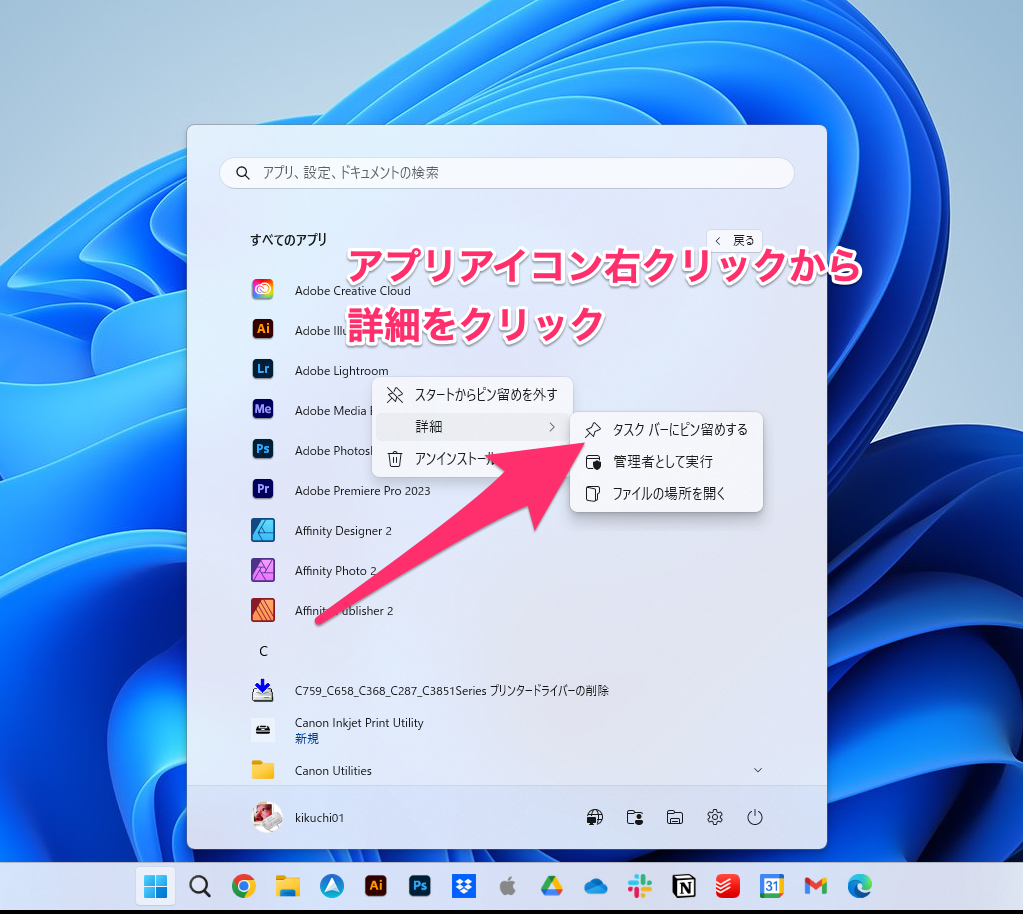
よく使うところを使いやすくする
Windowsのスタートメニューやタスクバーはよく使うので、ここを自分なりに使いやすい設定にしておくと快適さが向上します。
簡単にできることなのでぜひチャレンジしてみてはいかがでしょうか?
ちなみにフジデンキのWindowsマシンは全機種共通で下記のレイアウトです。
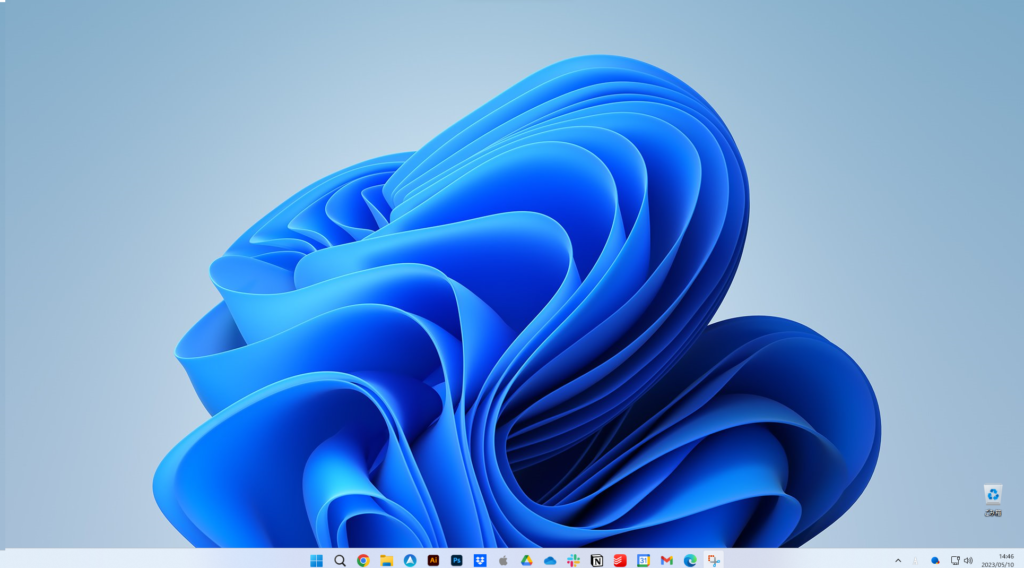
デスクトップにはごみ箱のみでアイコンやファイルなどは一切置きません。
作業中のファイルは置くことがありますが、作業を終えたら適宜フォルダに収納するので、ファイルがある=やりかけの仕事がある ということになります。
頻繁に使うアプリを厳選してタスクバーに置き、次に使うアプリはスタートに置くことで、デスクトップにアイコンを表示しなくともスムーズにアプリを起動することができます。
最近はアプリの並び順も統一しているので、どのパソコンでもWindowsでもほぼ同じ感覚で利用できるので快適です。
ライタープロフィール
- フジデンキオーナー
-
菊地 弘尚 ーHirotaka Kikuchiー
フジデンキのなかの人
パソコンの販売と修理、サポート、ウェブサイトの制作を生業としています。
趣味はデジタルガジェット全般(ゲーム機は除く)。
https://note.com/penchi
最新の投稿
 パソコンサポート2025年10月8日改めてWindows 10サポート終了とはどういうことか、確認しておこう
パソコンサポート2025年10月8日改めてWindows 10サポート終了とはどういうことか、確認しておこう セキュリティ2025年10月1日パスキーの導入は慎重に
セキュリティ2025年10月1日パスキーの導入は慎重に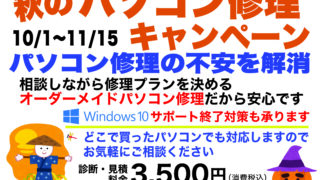 キャンペーン2025年9月27日秋のパソコン修理キャンペーン 10/1〜11/15
キャンペーン2025年9月27日秋のパソコン修理キャンペーン 10/1〜11/15 パソコンサポート2025年9月24日USBメモリを過信しないようにしよう
パソコンサポート2025年9月24日USBメモリを過信しないようにしよう