Microsoft Officeのプロダクトキーを確認する方法

複数のパソコンを利用している場合、どのパソコンでどのOfficeのライセンスを使っているかがわからなくなってしまう場合があります。
今回はパソコンで利用しているOfficeのプロダクトキーを確認する方法を紹介します。
インストールされているOfficeのプロダクトキーを確認する方法
パソコンにインストールされているOfficeのプロダクトキーは下記の方法で確認します。
スタートメニューの [Windowsシステムツール] から コマンドプロンプト を起動し、以下のコマンドを入力しEnterを押します。
コマンドはOSやOfficeのバージョンによって違いますので、お使いの環境にあわせて選んでください。
| OS | Officeのバージョン | 使用するコマンド |
|---|---|---|
| 64ビット版Windows | Office 2013 32ビット版 | cscript “%programfiles(x86)%\Microsoft Office\Office15\ospp.vbs” /dstatus |
| 64ビット版Windows | Office 2013 64ビット版 | cscript “%programfiles%\Microsoft Office\Office15\ospp.vbs” /dstatus |
| 64ビット版Windows | Office 2016/2019 32ビット版 | cscript “%programfiles(x86)%\Microsoft Office\Office16\ospp.vbs” /dstatus |
| 64ビット版Windows | Office 2016/2019 64ビット版 | cscript “%programfiles%\Microsoft Office\Office16\ospp.vbs” /dstatus |
| 32ビット版Windows | Office 2013 32ビット版 | cscript “%programfiles%\Microsoft Office\Office15\ospp.vbs” /dstatus |
| 32ビット版Windows | Office 2016/2019 32ビット版 | cscript “%programfiles%\Microsoft Office\Office16\ospp.vbs” /dstatus |
記事中では表示の関係で折り返されていますが、コマンドは折り返さず1行で入力します。
上記のコマンドをコピーして、コマンドプロンプトに貼り付けてEnterを押してもOKです。
コマンドを入力しEnterを押すと下記のような表示が出ます。
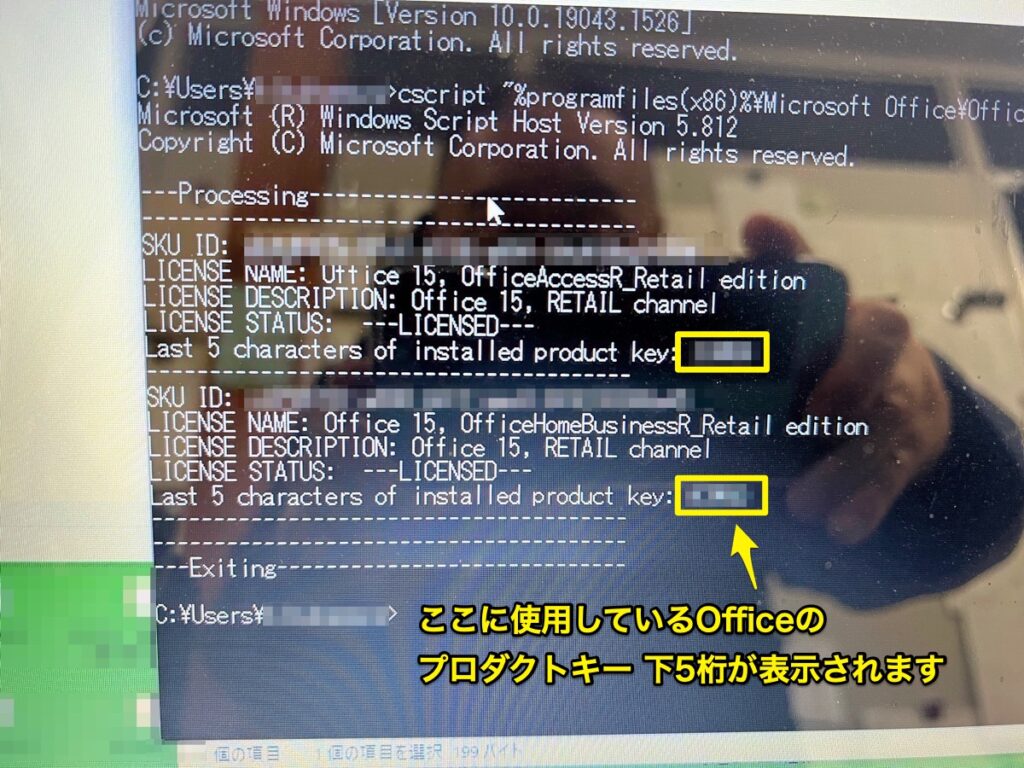
上記の例では、Office Home & Business 2013とOffice Access 2013がインストールされていることがわかります。
各表示の下部 product key:***** の箇所にインストールされているOfficeのプロダクトキーの下5桁が表示されます。
次にマイクロソフトアカウントのページにログインし、サービスとサブスクリプションで購入済みの製品を開き、プロダクトキーの下5桁を照合します。
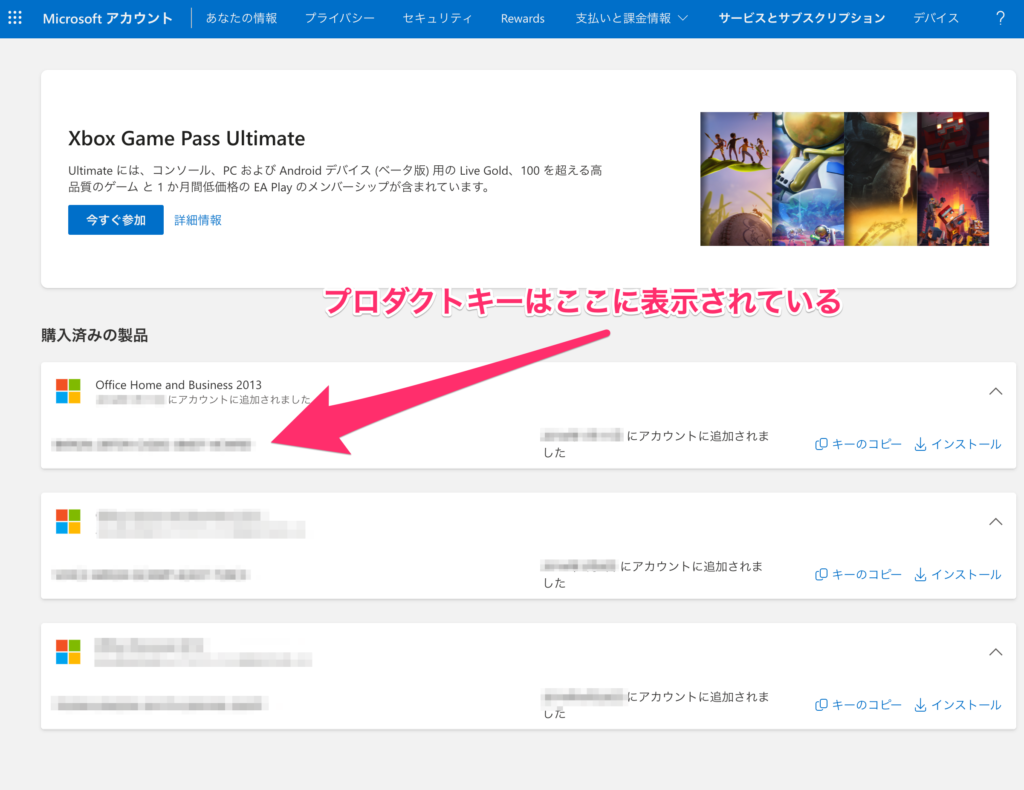
パソコンやOffice購入時に付いているプロダクトキーのカードに記載されてるものではなく、上記のサイトで表示されるキーがインストール後のプロダクトキーとなりますのでご注意ください。
パソコンですべてのプロダクトキーを表示させることはできない
パソコンで表示させることができるのはプロダクトキーの下5桁のみで、すべてのプロダクトキーを表示させることはできません。
インストールプログラムはマイクロソフトアカウントのページから入手する
修理やトラブルなどでOfficeを再インストールする際は、マイクロソフトアカウントのページの購入済みの製品にある該当の製品の インストール のリンクからインストールプログラムをダウンロードしてインストールします。

マイクロソフトアカウントが不明でアカウントページにログインできない場合は、Officeを再度利用することができません。
ご利用中のパソコンで使用しているマイクロソフトアカウントはくれぐれも厳重に管理するようにしましょう。
ライタープロフィール
- フジデンキオーナー
-
菊地 弘尚 ーHirotaka Kikuchiー
フジデンキのなかの人
パソコンの販売と修理、サポート、ウェブサイトの制作を生業としています。
趣味はデジタルガジェット全般(ゲーム機は除く)。
https://note.com/penchi
最新の投稿
 パソコンサポート2025年7月2日Officeを無料で使う方法 3選
パソコンサポート2025年7月2日Officeを無料で使う方法 3選 パソコンサポート2025年6月26日Windows 10サポート延長に関する情報 – 2025年6月26日時点
パソコンサポート2025年6月26日Windows 10サポート延長に関する情報 – 2025年6月26日時点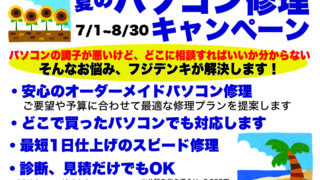 お知らせ2025年6月25日夏のパソコン修理キャンペーン 7/1〜8/30
お知らせ2025年6月25日夏のパソコン修理キャンペーン 7/1〜8/30 セキュリティ2025年6月25日スマホを充電しただけでウイルス感染?
セキュリティ2025年6月25日スマホを充電しただけでウイルス感染?


