WindowsのBitLockerの扱いに注意
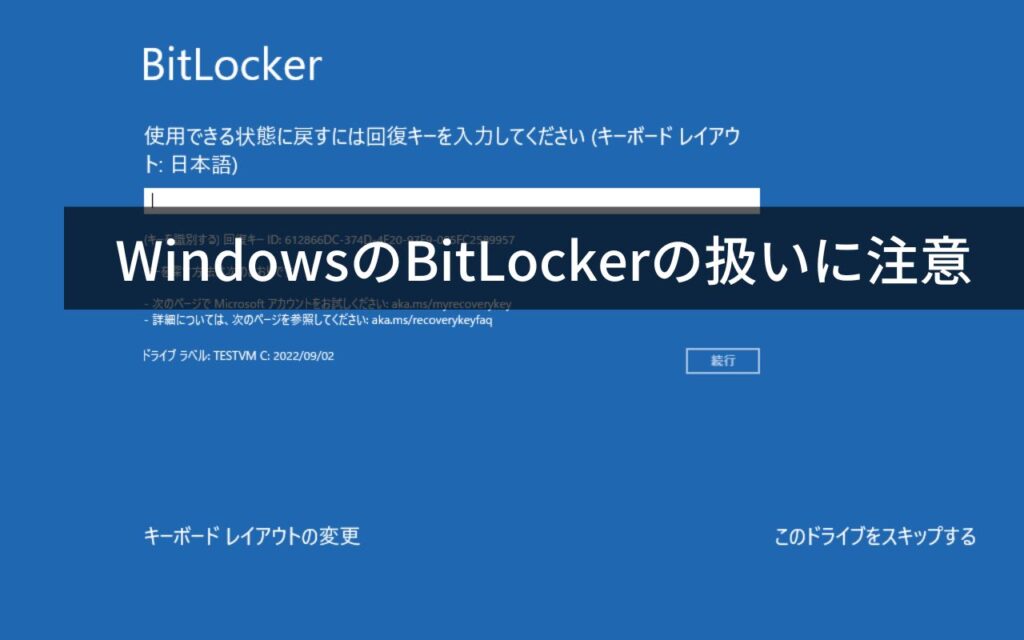
Windowsのドライブ暗号化機能 BitLocker に関するトラブルがあったので、改めてBitLockerについて確認してみましょう。
Windows 11のセキュリティ更新プログラム適用でロックがかかってしまう不具合
Windows 11で8月の月例アップデートで公開されたセキュリティ更新プログラム KB5012170 をインストールすると、一部の機種で起動時にBitLockerの回復キーを求められWindowsが起動しないというトラブルが発生しました。
[blogcard url="https://pc.watch.impress.co.jp/docs/news/1433664.html"]
[blogcard url="https://www.itmedia.co.jp/pcuser/articles/2208/22/news172.html"]
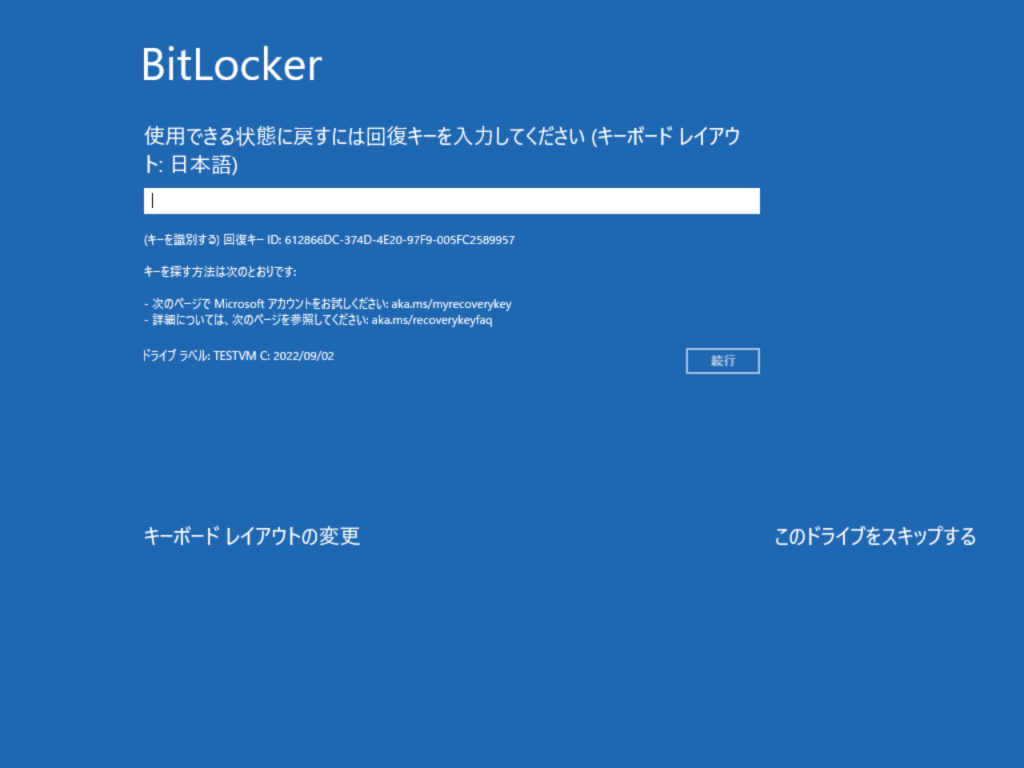
回復キーを入力しないと進めないため、Windowsを起動することができません。
まったく身に覚えがないBitLockerが出てきて戸惑う方も多かったようです。
フジデンキにもこの症状のパソコンが持ち込まれました。
BitLockerとは?
そもそもBitLockerとは何か、ということですが、BitLockerはドライブを暗号化してセキュリティを高めるWindowsの機能です。
盗難や紛失などがあった際にデータ保護することができ、情報漏洩を防ぐことができます。
暗号化したドライブを利用するには回復キーと呼ばれる48桁の数字を入力しないとならない仕組みになっており、回復キーは設定時に記録しておくか、マイクロソフトアカウントで確認することができます。
BitLockerが有効化される条件
BitLockerが有効化されるにはいくつかの条件があります。
- Windows 10/11である
- パソコンが一定の条件(TPM、セキュアブート、モダンスタンバイ(DMA保護)、250MBのWinRE用領域)を満たしている
- Windowsにマイクロソフトアカウントでログインしている
上記の条件が揃うと自動的にBitLockerが有効化されることになります。
BitLockerの詳細は、コントロールパネルのシステムとセキュリティにBitLockerドライブ暗号化があるので、ここで設定を確認することができます。
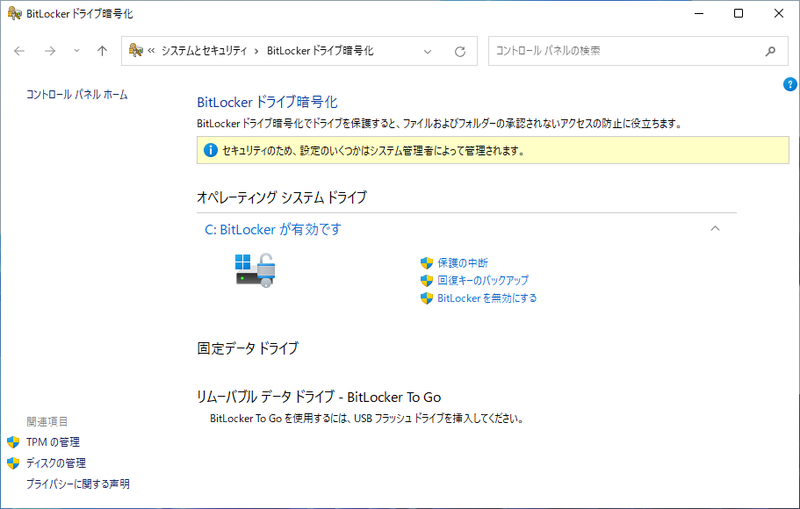
回復キーが見当たらない場合は初期化するしかない
回復キーの入力を求められた場合は回復キーを入力する必要がありますが、回復キーが見当たらない場合は先に進むことができません。
条件によっていくつかの回復キーを探す方法がありますが、それでも見つからない場合はパソコンを初期化するしかありません。初期化になるので保存していたデータは消えます。
フジデンキに持ち込まれたトラブルでは、別のパソコンでマイクロソフトアカウントでログインして保存されているはずの回復キーを探しましたが保存されていなかったので、初期化してパソコンを使えるようにするしかありませんでした。
BitLockerの設定を確認しておきましょう
自分のパソコンのBitLocker設定がどうなっているのか、改めて確認しておきましょう。
BitLockerが有効化されている場合は、回復キーをバックアップしておくことを忘れずに!
[blogcard url="https://pc.watch.impress.co.jp/docs/topic/feature/1437468.html"]
[blogcard url="https://www.fmworld.net/cs/azbyclub/qanavi/jsp/qacontents.jsp?PID=5511-2896&rid=282"]
ローカルアカウントでログインする場合はBitLockerは無効
Windowsにログインする際、ローカルアカウントでログインする設定になっている場合はBitLockerは無効になっています。
今回のセキュリティ更新プログラムでのトラブルや設定、操作ミスでBitLocker回復キーを求められるようになるのいなるのがいやな場合は、ログイン方法をマイクロソフトアカウントではなく、ローカルアカウントにしておくといいでしょう。
フジデンキで設定させていただくパソコンは、ローカルアカウントでログインする設定にしています。
ライタープロフィール
- フジデンキオーナー
-
菊地 弘尚 ーHirotaka Kikuchiー
フジデンキのなかの人
パソコンの販売と修理、サポート、ウェブサイトの制作を生業としています。
趣味はデジタルガジェット全般(ゲーム機は除く)。
https://note.com/penchi
最新の投稿
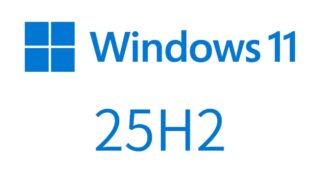 パソコンサポート2025年11月5日Windows 11 25H2へバージョンアップする方法
パソコンサポート2025年11月5日Windows 11 25H2へバージョンアップする方法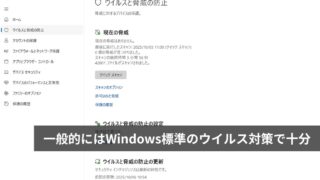 パソコンサポート2025年10月29日一般的にはWindows標準のウイルス対策ソフトで十分
パソコンサポート2025年10月29日一般的にはWindows標準のウイルス対策ソフトで十分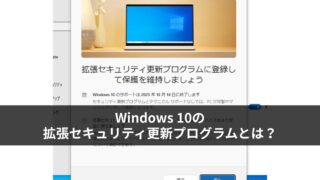 パソコンサポート2025年10月22日Windows 10の拡張セキュリティ更新プログラムとは?
パソコンサポート2025年10月22日Windows 10の拡張セキュリティ更新プログラムとは?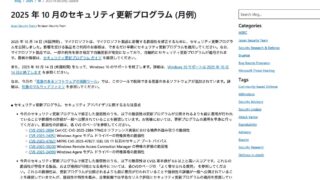 ニュース2025年10月15日マイクロソフト2025年10月の月例アップデート公開
ニュース2025年10月15日マイクロソフト2025年10月の月例アップデート公開


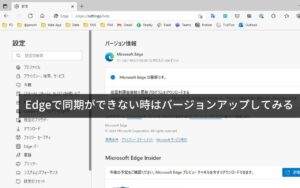
“WindowsのBitLockerの扱いに注意” に対して4件のコメントがあります。