自分でできるパソコンのお手入れ方法 - Windows 10版
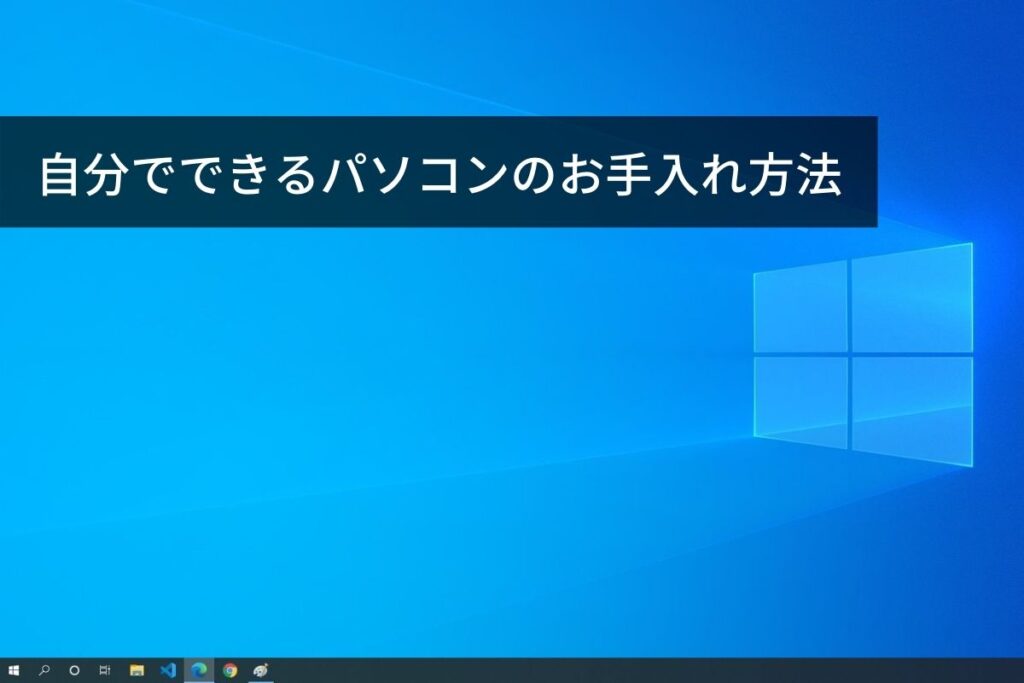
パソコンを快適に使い続けるにはWindowsシステムのメンテナンスが必要です。
ここでは簡単・安心・安全なパソコンのお手入れ方法を紹介します。
パソコンを快適に使うには定期的なメンテナンスが必要です
WindowsパソコンはOS(オペレーティングシステム)であるWindowsで動作していますが、快適に使い続けるためには定期的なメンテナンスが欠かせません。
ここでは誰でも簡単・安心・安全にできるパソコンのお手入れ方法を紹介します。
パソコンのアップデート
Windowsは最新のバージョンを使う、そのバージョンの中でアップーデトをして最新の状態を保つことが、安全に使うための最大のポイントです。
ウイルス(セキュリティ)対策ソフトがインストールされていても、それが動く土台であるWindowsが最新の状態でないと、ウイルスの感染や情報の漏洩などが発生する恐れがあります。
Windowsは常に最新の状態で使う という意識を持ち、きちんとバージョンアップ・アップデートを行いましょう。
ブラウザのキャッシュを削除する
ウェブサイト(ホームページ)を利用するブラウザは、表示したページのデータを一時的に保存する仕組み(キャッシュといいます)があります。
キャッシュが溜まると更新されたはずのページがキャッシュにある古いデータで表示されたり、動作や表示に影響を与えることがあるので、溜まったキャッシュは定期的に削除します。
Edgeのキャッシュを削除する
Edgeを開き右上にある3点アイコンをクリックし、表示されたメニューから履歴をクリックします。
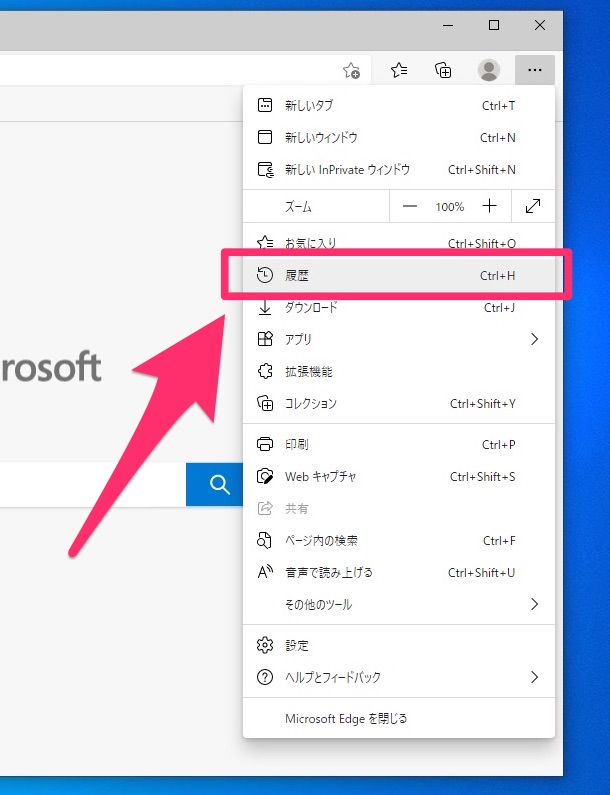
履歴ウインドウの右上の3点アイコンをクリックし、閲覧データをクリア をクリックします。
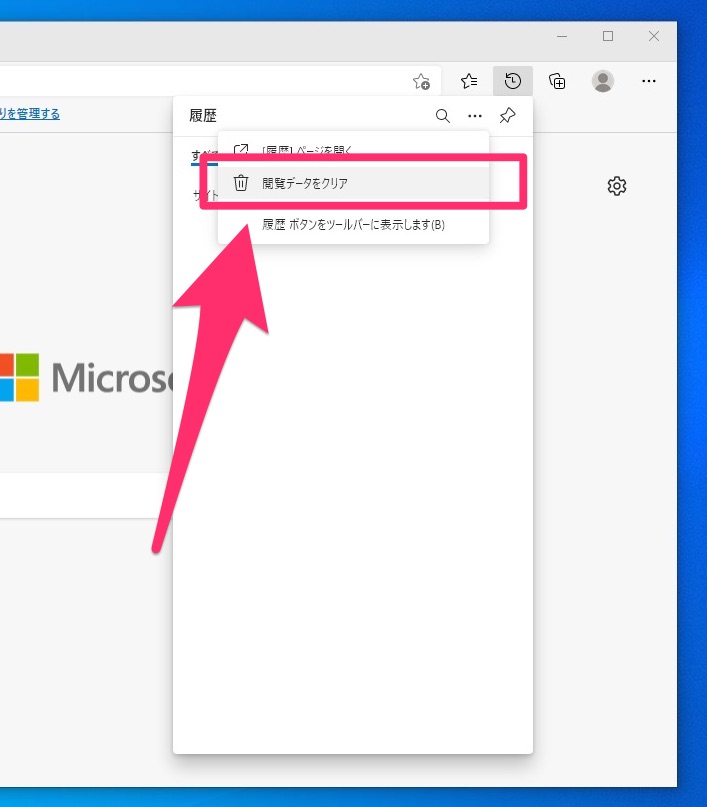
閲覧データをクリアのウインドウが表示されたら、時間の範囲をすべての期間 にして、[今すぐクリア]ボタンをクリックすると、閲覧履歴とデータ(キャッシュ)が削除されます。
アカウントとパスワードでログインしているサイトやサービスのログイン状態を保持したければ、下記のように Cookieおよびその他のサイトデータ のチェックを外します。※ここにチェックを入れてクリアすると、すべてのサイトやサービスで再度ログインを求められます。
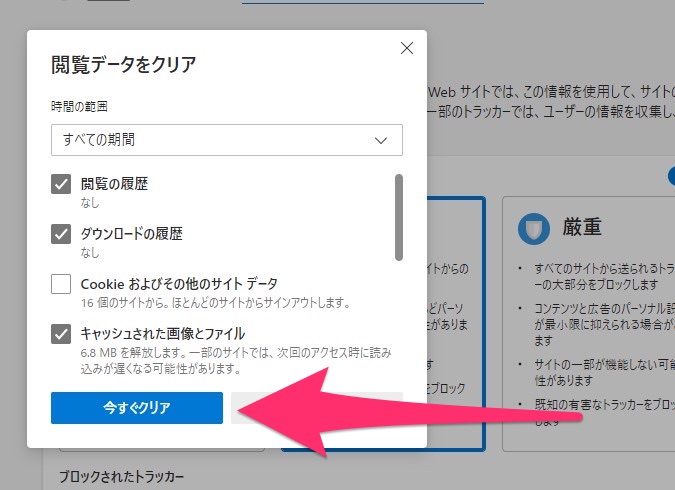
Chromeのキャッシュを削除する
Chromeを開き、右上にある縦3点アイコンをクリックし、表示されたメニューから履歴を表示してクリックします。
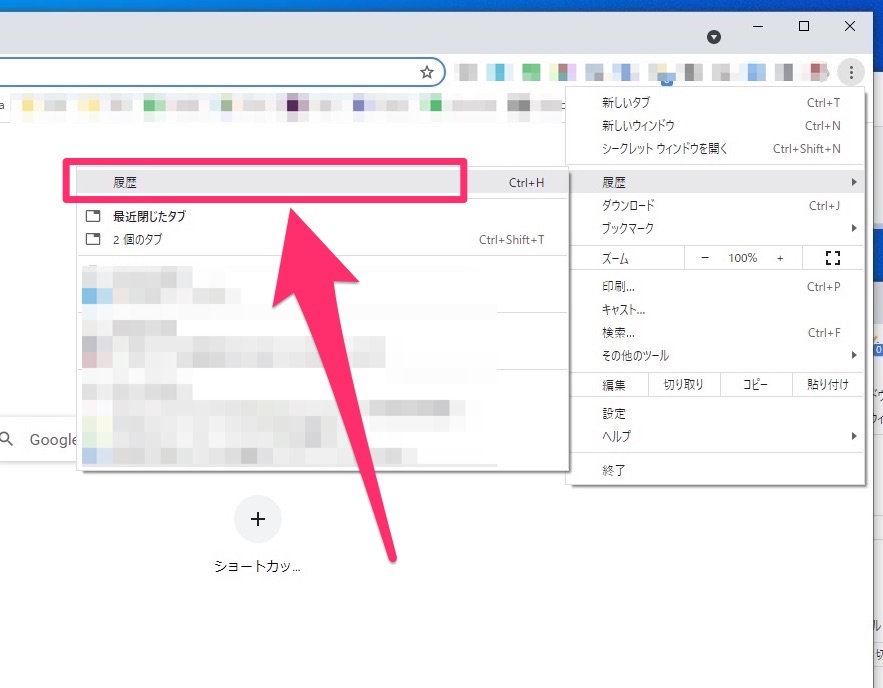
ブラウザに履歴が表示されるので、左側にある 閲覧履歴データの削除 をクリックします。
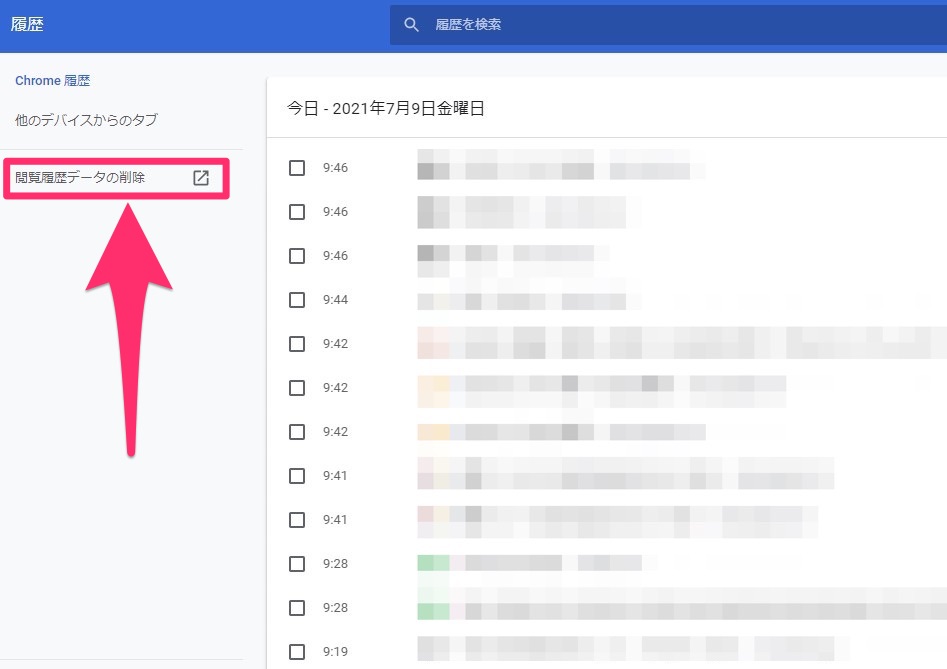
閲覧履歴データの削除 ウインドウが表示されるので、期間を全期間 に設定し、[データを削除]ボタンをクリックすると、閲覧履歴とデータ(キャッシュ)が削除されます。
アカウントとパスワードでログインしているサイトやサービスのログイン状態を保持したければ、下記のように Cookieとその他のサイトデータ のチェックを外します。※ここにチェックを入れてクリアすると、すべてのサイトやサービスで再度ログインを求められます。仕組みはEdgeと同じです。
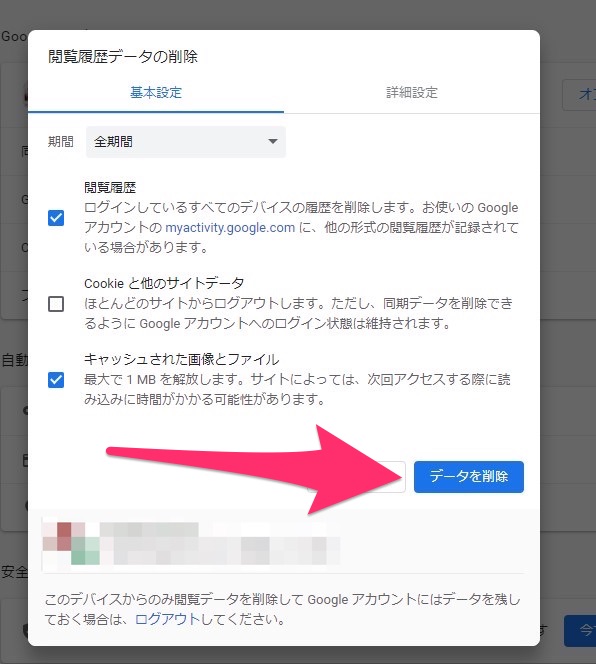
不要ファイルの削除
Windowsを使っているうちに一時的に使ったけれどもう使うことがないファイルというものが蓄積してきます。
例えばWindowsのバージョンアップやアップデートのためにダウンロードしたファイルは、それらのインストール作業が終われば二度と使うことはありません。これらが蓄積して数十GBになり、ストレージ容量を消費し、ひいてはWindowsの動作に影響を与えることもあるので、不要なファイルは削除しておきましょう。
Windows 10には安全に不要ファイルを削除する機能があるので、それを利用します。
スタートメニュー から 設定 に入り システム をクリックします。
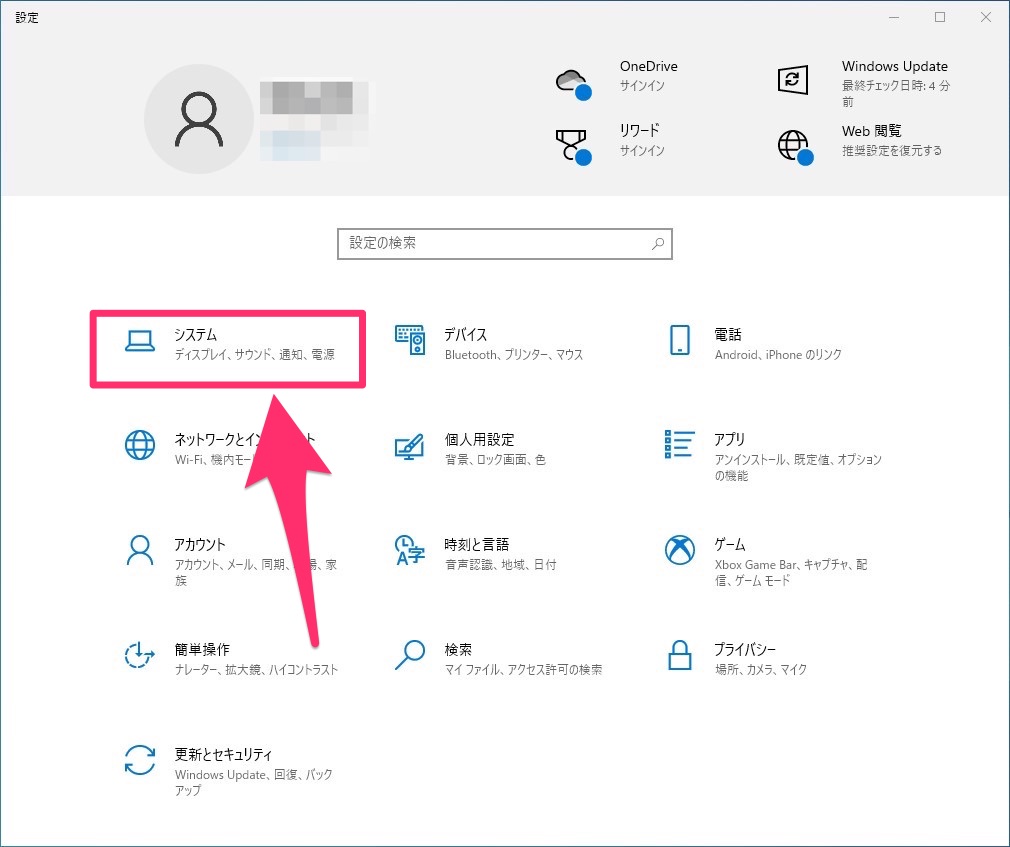
システムの左側のメニューから 記憶域 をクリックし、表示された中から 一時ファイル をクリックします。
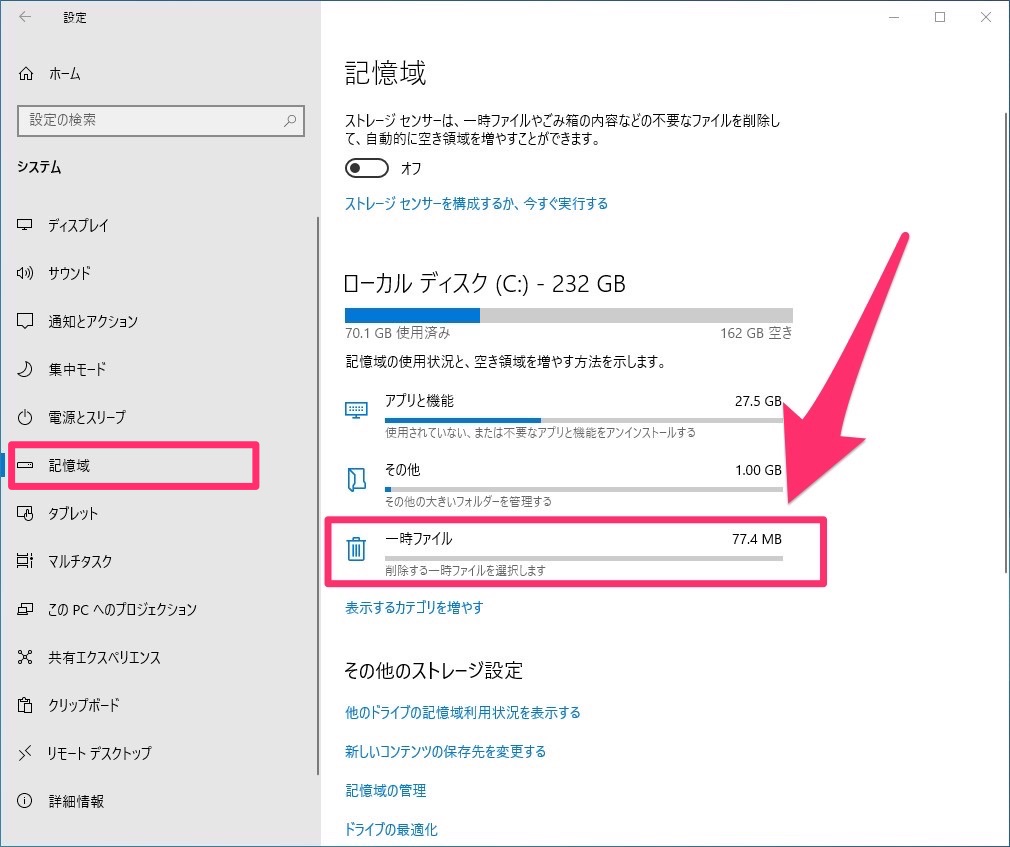
一時ファイルウインドウが表示され、削除できるデータをチェックします。データが多いと時間がかかるので、チェックが終わるまで待ちます。
チェックが終わるといくつかの項目と削除できる容量が表示されます。各項目に削除するかどうかの選択するチェックボックスがありますが、ここはそのままにして [ファイルの削除]ボタンをクリックします。
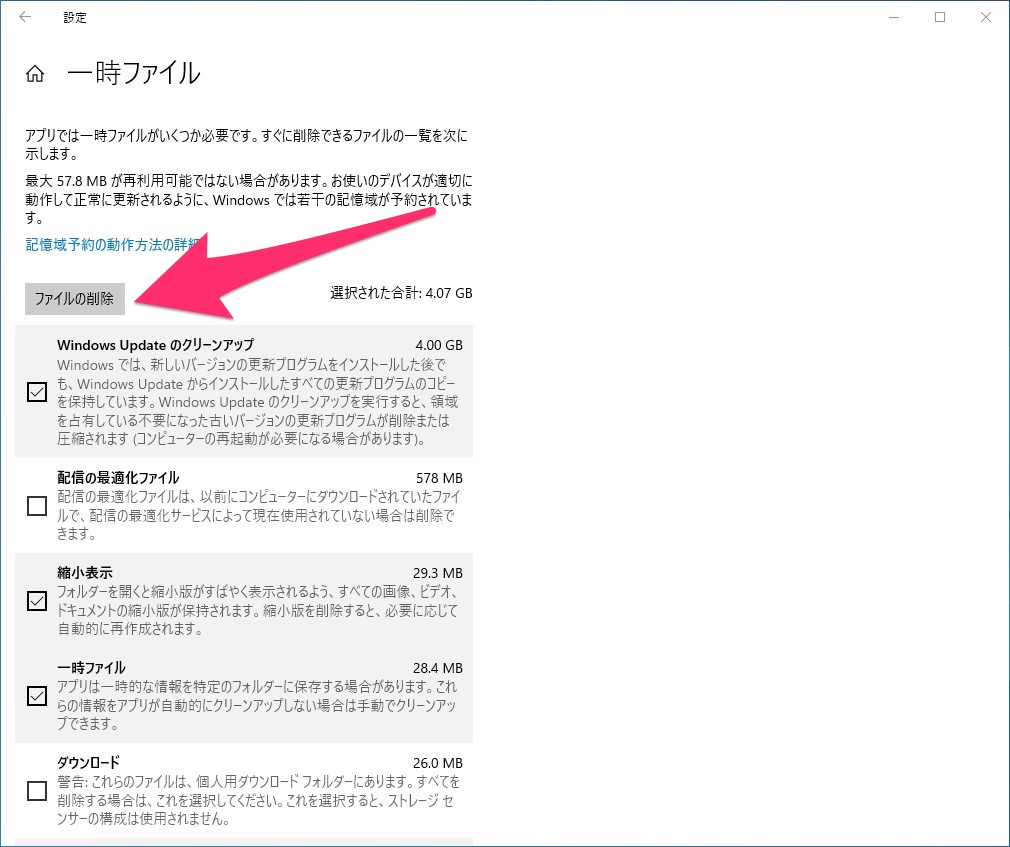
削除される一時ファイルが多いと時間がかかりますので、気長に待ちましょう。
一時ファイル削除の作業が終了すると、一時ファイルのクリーンアップが完了しました。 という表示が出ます。
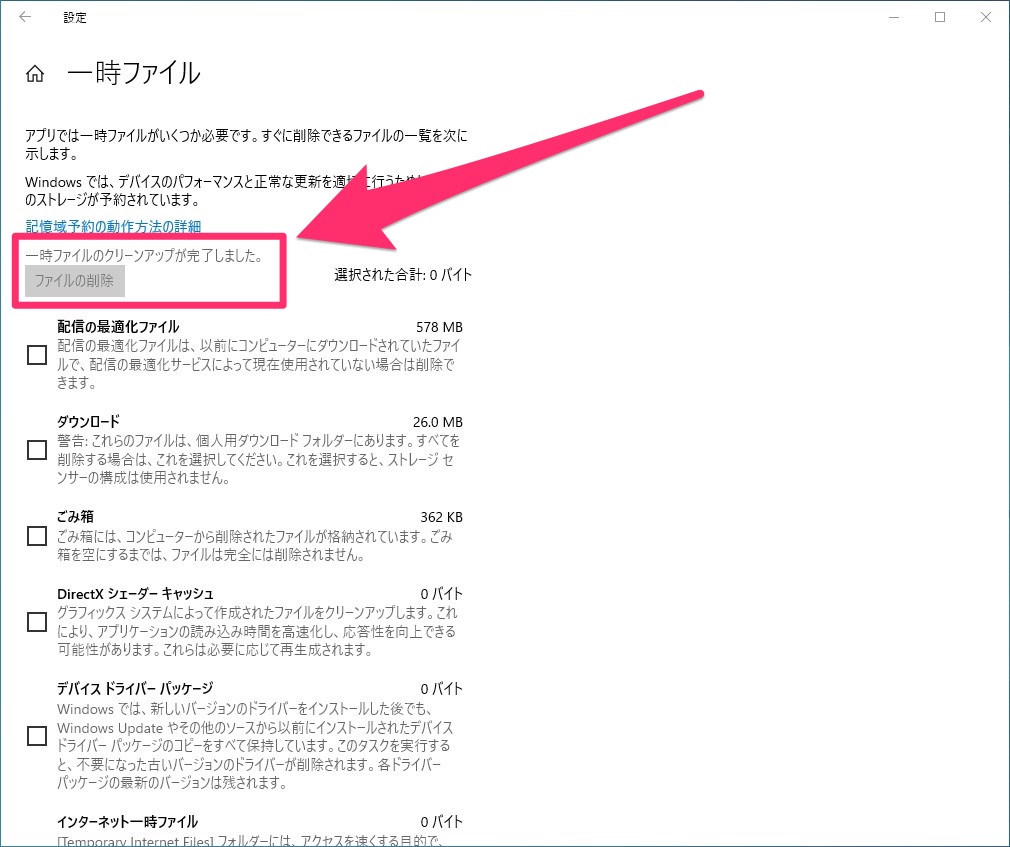
完全なシャットダウンをして起動させる
Windows 10の標準設定では、高速スタートアップという機能が有効になっているため、スタートメニューからシャットダウンをしても完全なシャットダウンになっていません。(電源を入れてすぐ使えるようにするための仕組みです。テレビをリモコンで電源を切っている状態に似ています。)
そのため、誤動作などが発生した際にシャットダウンして起動させても誤動作したままの状態になることがあります。
そこで、メンテナンスを実施した後は、Windowsをリセットすることを目的に完全なシャットダウンを行いましょう。
スタートメニュー から 電源 をクリックし [Shift]キーを押しながら再起動をクリックします。
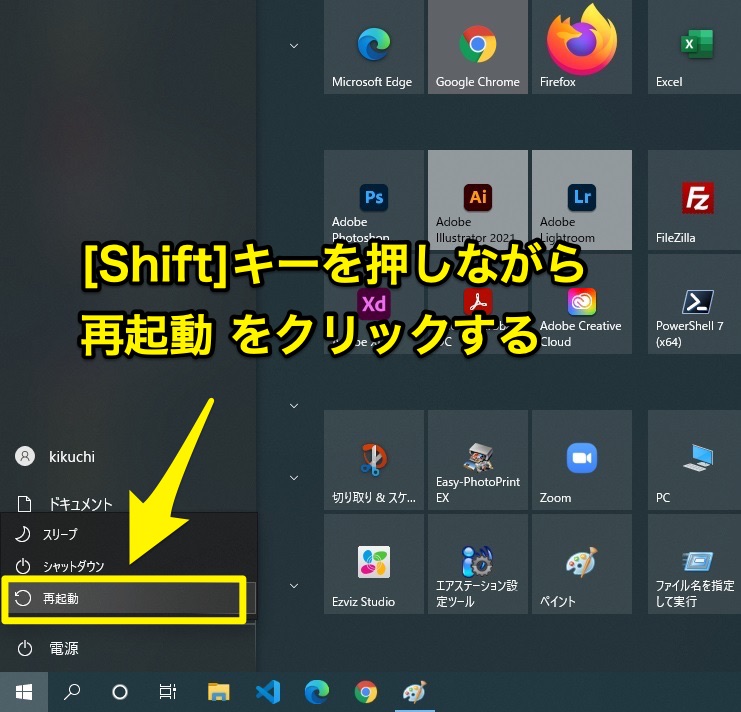
しばらくお待ちください の表示の後、オプションの選択 という表示になるので、ここで PCの電源を切る をクリックすると、Windowsが完全にシャットダウンします。
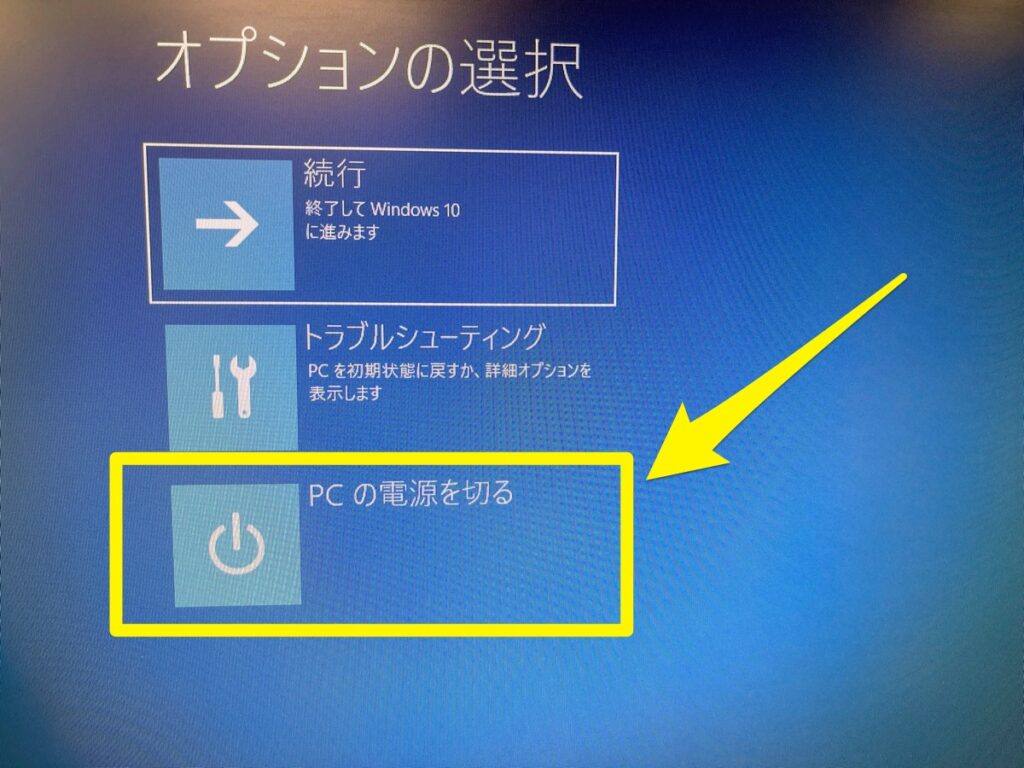
電源が切れたのを確認したら、再度電源を入れるといつものより少し時間がかかってWindowsが起動します。
あとはいつも通り使っていただけます。
月1回のメンテナンスをおすすめします
フジデンキではお客様に「上記の作業を月1回実施すること」をおすすめしています。
毎月何日のように日を決めて定期的に実施すると、快適に使い続けることができます。
フジデンキでも各パソコンにメンテナンス日を設定して月1回、かならず上記作業を実施しています。
ライタープロフィール
- フジデンキオーナー
-
菊地 弘尚 ーHirotaka Kikuchiー
フジデンキのなかの人
パソコンの販売と修理、サポート、ウェブサイトの制作を生業としています。
趣味はデジタルガジェット全般(ゲーム機は除く)。
https://note.com/penchi
最新の投稿
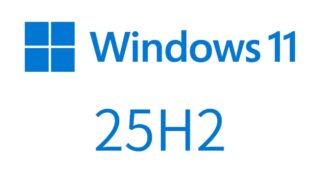 パソコンサポート2025年11月5日Windows 11 25H2へバージョンアップする方法
パソコンサポート2025年11月5日Windows 11 25H2へバージョンアップする方法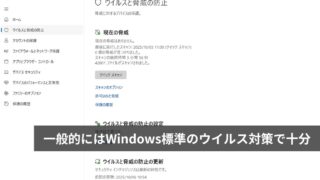 パソコンサポート2025年10月29日一般的にはWindows標準のウイルス対策ソフトで十分
パソコンサポート2025年10月29日一般的にはWindows標準のウイルス対策ソフトで十分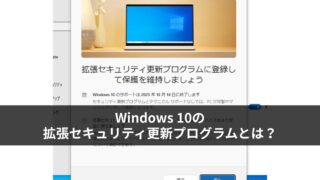 パソコンサポート2025年10月22日Windows 10の拡張セキュリティ更新プログラムとは?
パソコンサポート2025年10月22日Windows 10の拡張セキュリティ更新プログラムとは?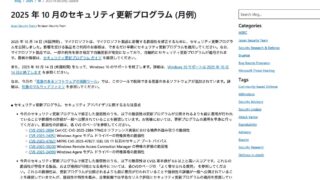 ニュース2025年10月15日マイクロソフト2025年10月の月例アップデート公開
ニュース2025年10月15日マイクロソフト2025年10月の月例アップデート公開





“自分でできるパソコンのお手入れ方法 - Windows 10版” に対して2件のコメントがあります。