自分でできるパソコンメンテナンス方法 – Windows 11版

フジデンキで実践する自分でできる簡単なパソコンメンテナンス方法のWindows 11対応版です。
自分でできるパソコンメンテナンス方法 – Windows 11版
Windowsを快適に使い続けるには定期的にメンテナンスをする必要があります。
ここでは誰でも簡単・安心・安全にできるパソコンのメンテナンス方法を紹介します。
Windowsアップデート
Windowsを最新の状態にするため、Windowsアップデートを実施します。
Windowsアップデートはパソコンが動作中、自動的に行ってくれますが、手動で行うこともできます。 使わない時間が長かった場合などは手動で実施しましょう。
また、最新の状態になっているかを確認することにもなるので、時々実施しておくといいでしょう。
スタートメニュー からすべてのアプリ を開き設定 をクリックします。
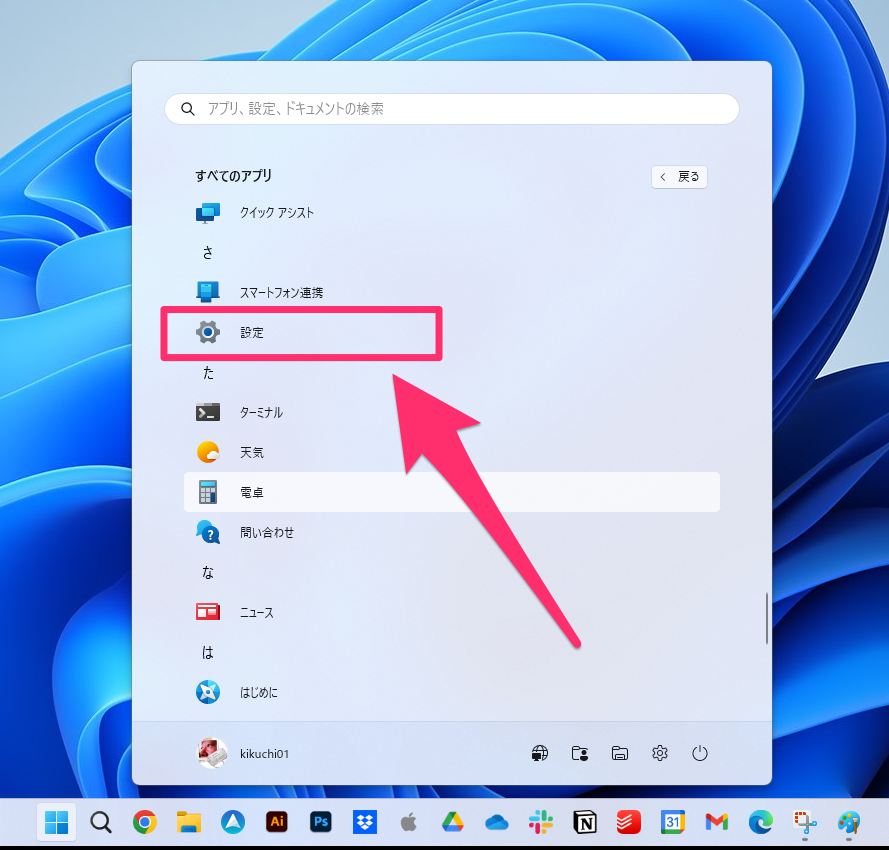
システム が表示されるので、その中にあるWindows Update をクリックします。
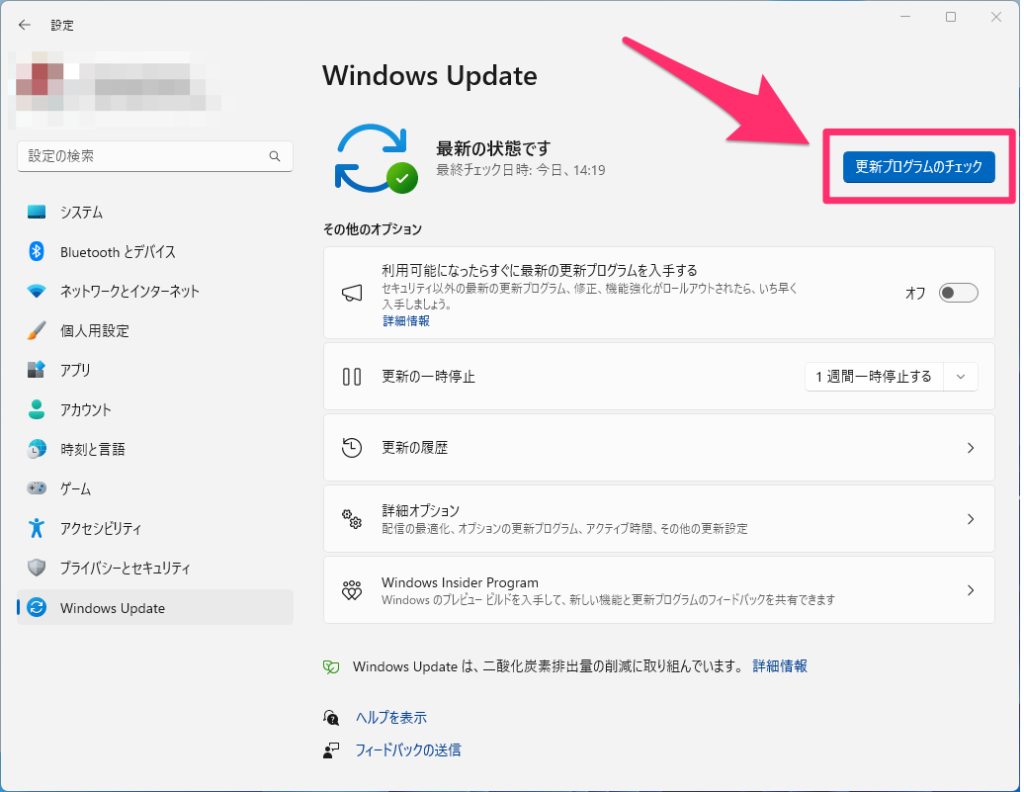
Windows Update で更新プログラムのチェック をクリックします。
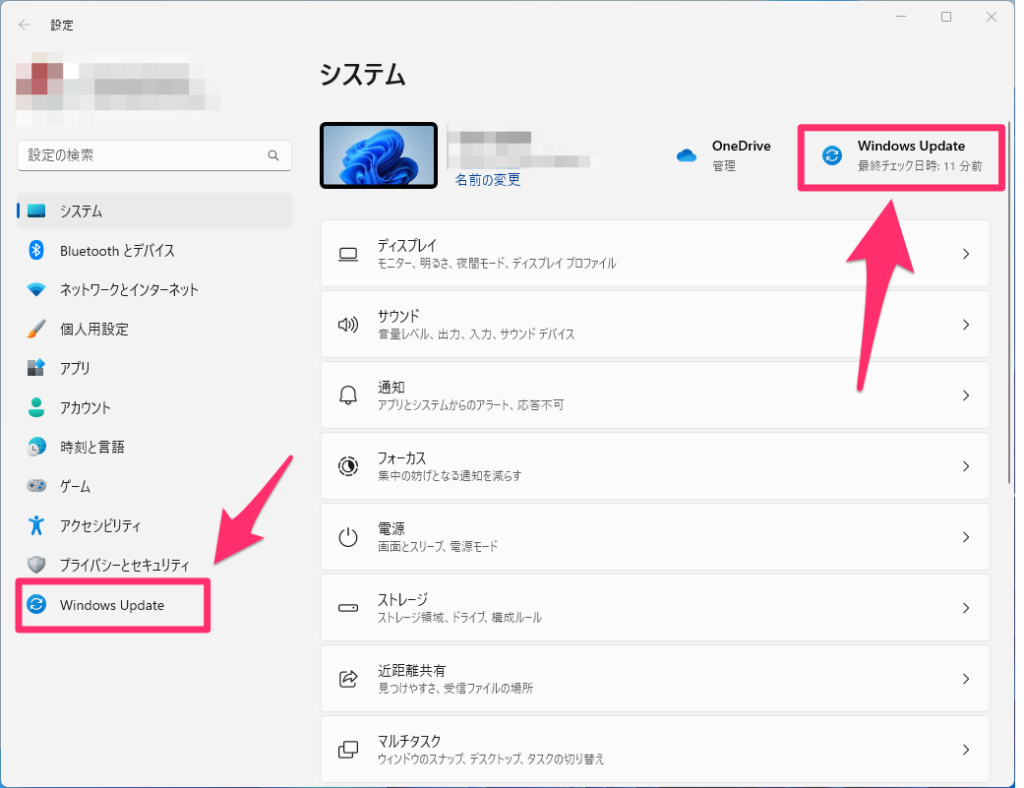
アップデート(更新プログラム)があればダウンロードしインストールされるので作業が終わるまで待ちます。
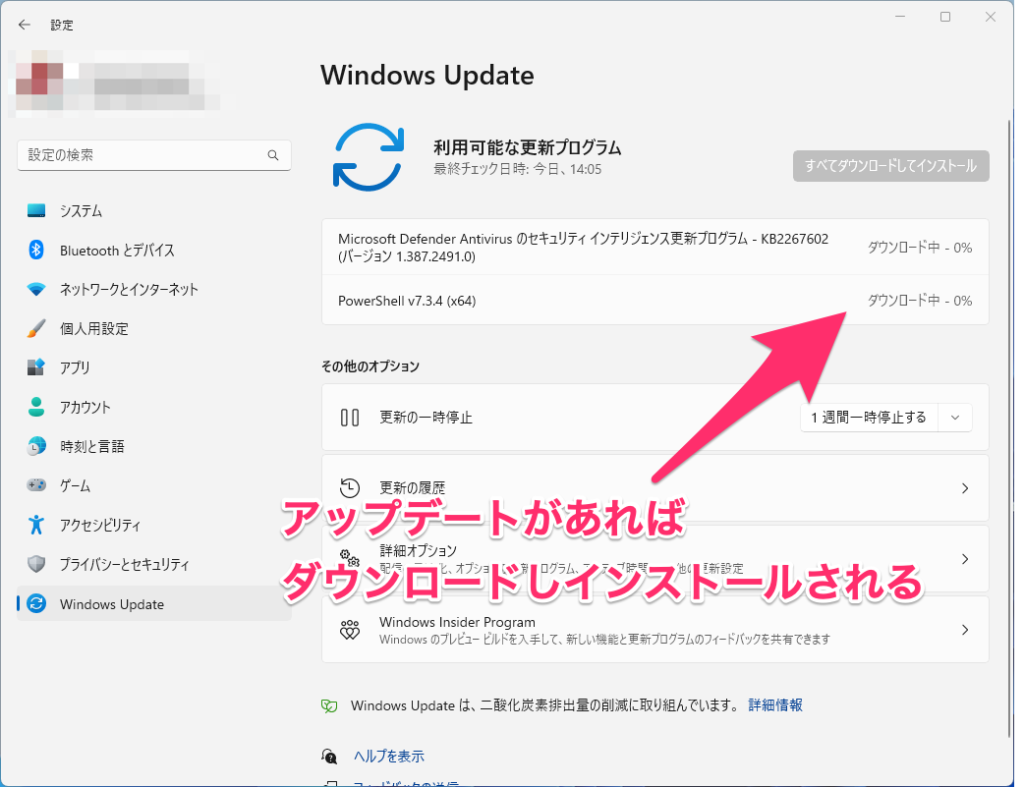
アップデートの内容によっては再起動が必要になり、その表示が出た時には今すぐ再起動する をクリックし再起動します。
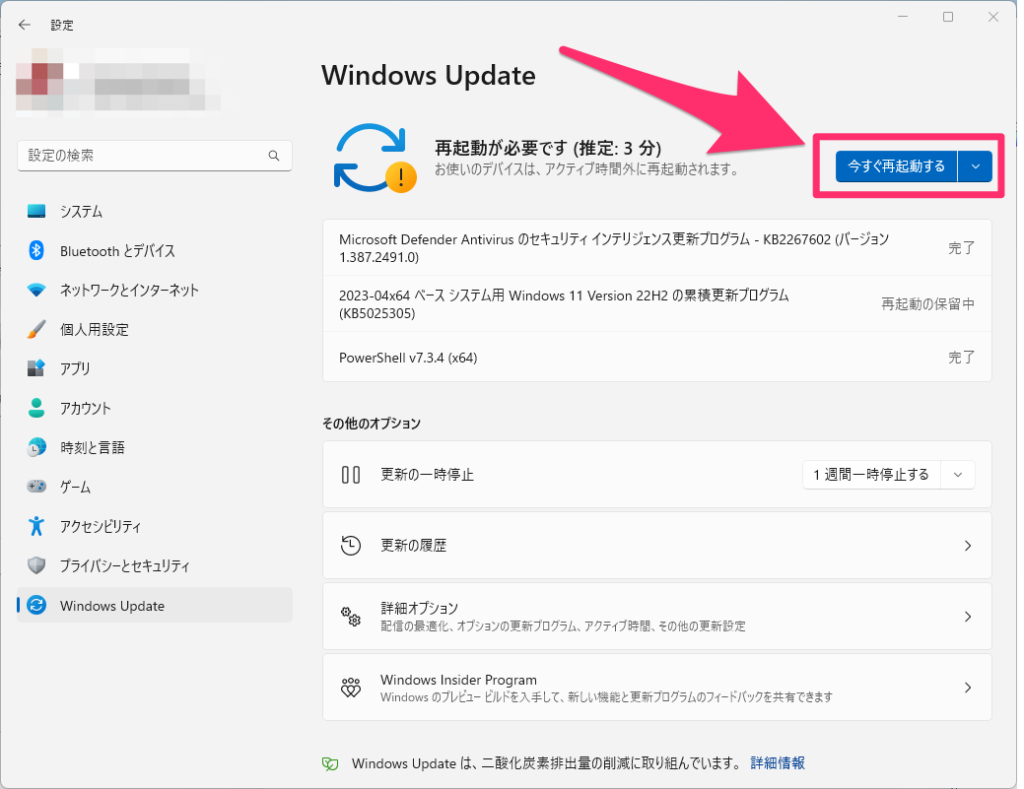
マイクロソフトストアアプリのアップデート
マイクロソフトストア経由で提供されているアプリのアップデートをします。
スタートメニュー からすべてのアプリ を開きMicrosoft Store をクリックします。
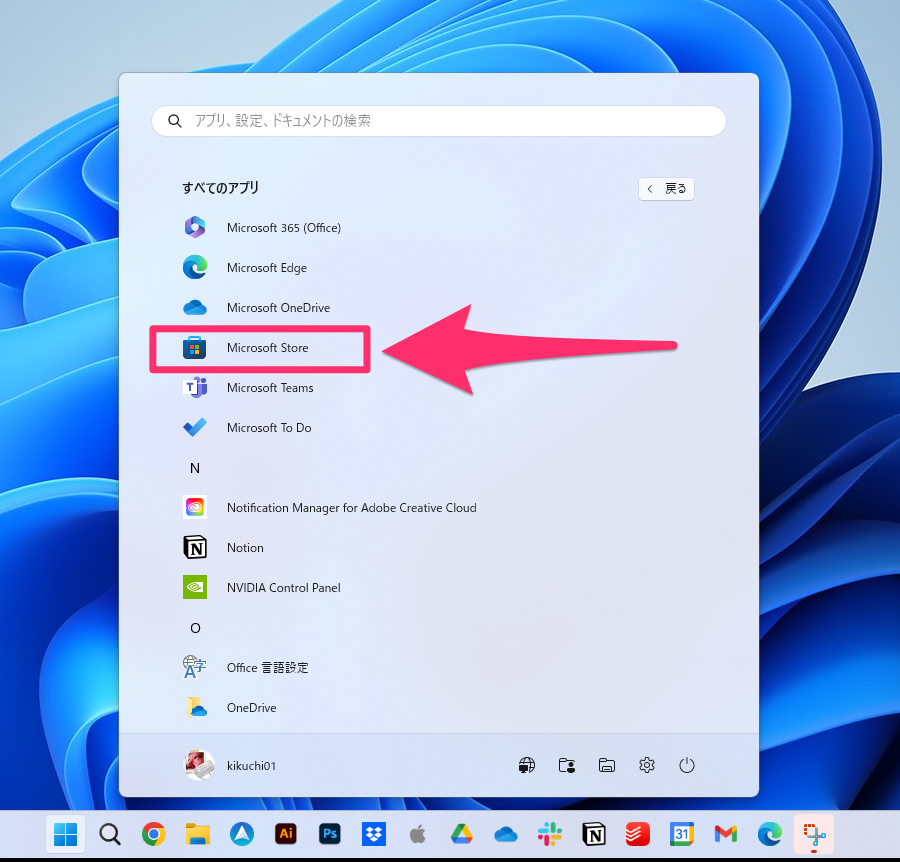
Microsoft Store が開くので、左下にあるライブラリ をクリックします。
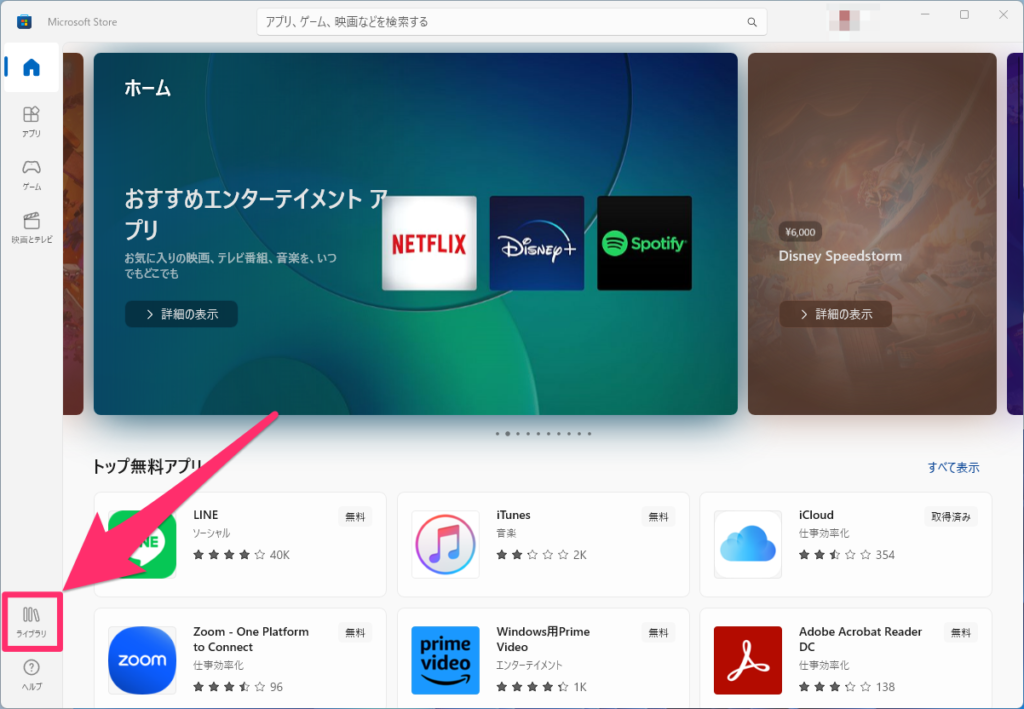
ライブラリ の右上にある更新プログラムを取得する をクリックすると更新プログラムの有無をチェックし、ダウンロードとインストールを自動で行なってくれます。
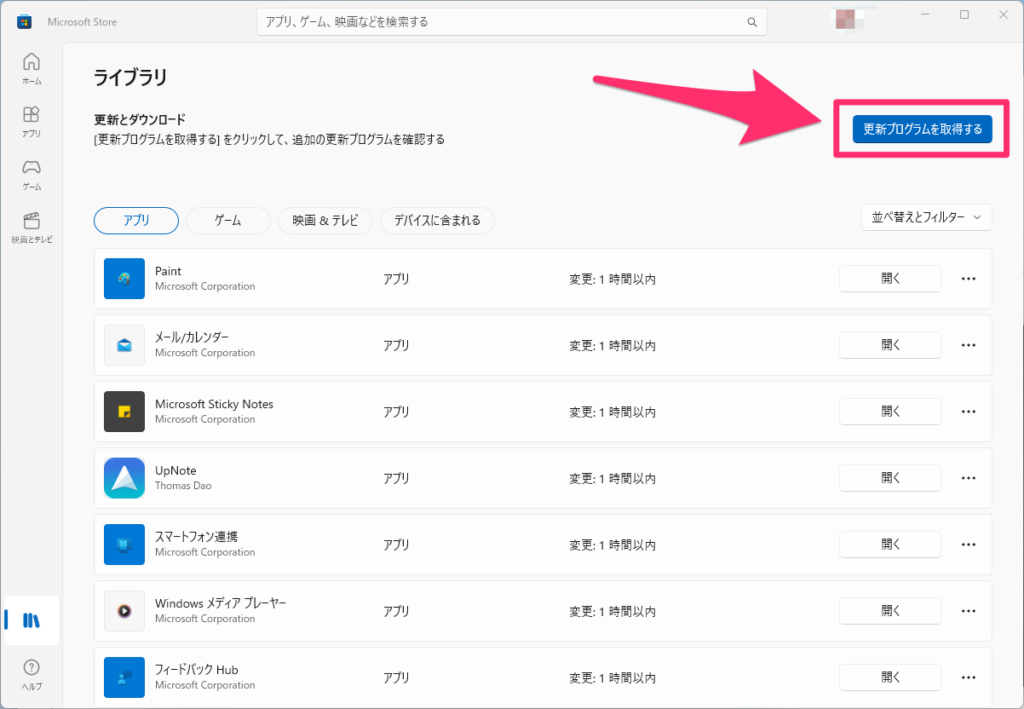
下図のように更新とダウンロードでアプリとゲームは最新です という表示になれば、マイクロソフトストアから入手したアプリはすべて最新です。
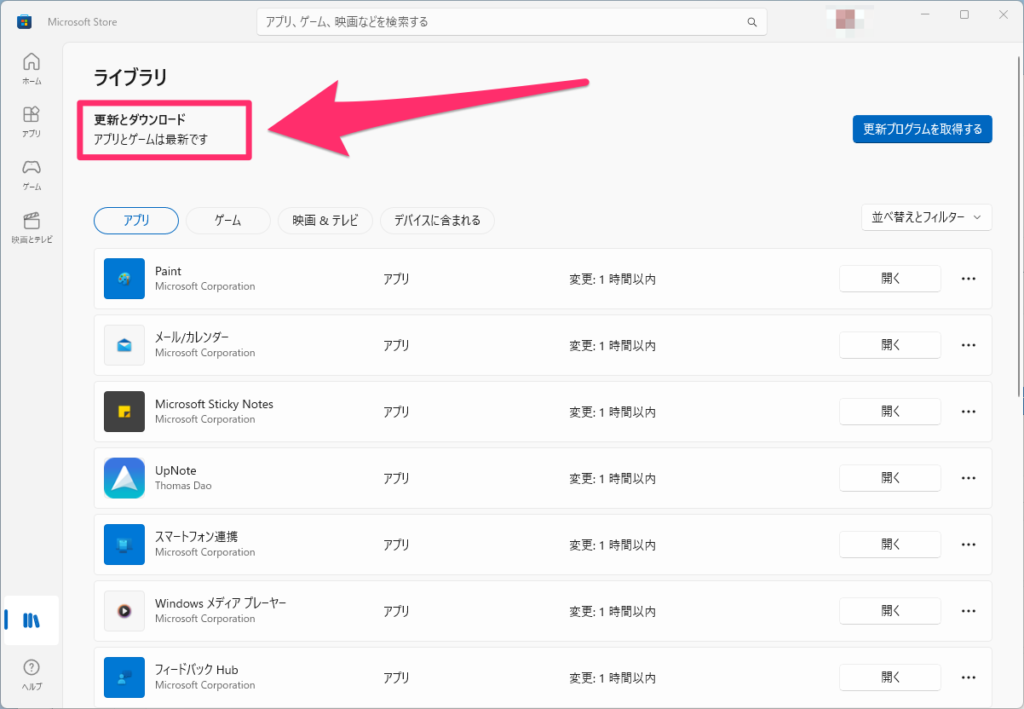
マイクロソフトストア アプリは、最初からWindowsにインストールされているものも多数ありますが、ストアから無料・有料※で購入してインストールすることができます。
購入したものも含めて、マイクロソフトストアで提供されるアプリは、Microsoft Storeのアプリで管理されます。
※有料のアプリの購入にはマイクロソフトアカウントとクレジットカードなどの
決済方法の指定が必要です。
Microsoft Edgeのアップデート
Windows標準のブラウザ Edge(エッジ)のアップデートをします。
Edgeを開き、ウインドウ右上の … アイコンをクリックします。
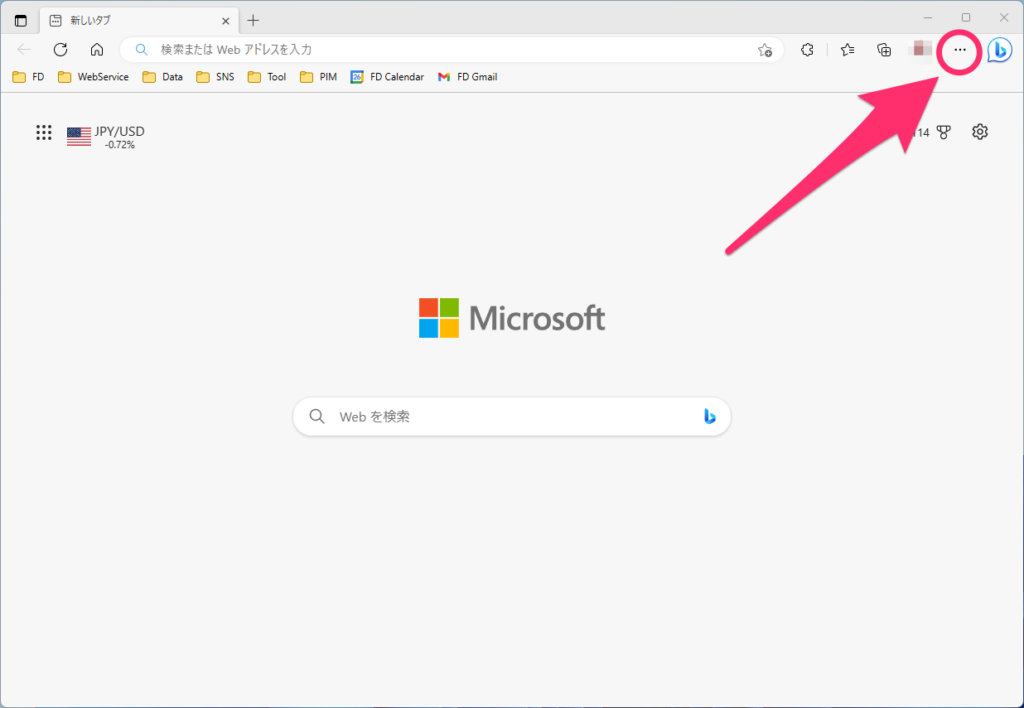
… アイコンをクリックするとメニューが開くので、その中からヘルプとフィードバックをクリックしヘルプメニューからMicrosoft Edgeについてをクリックします。
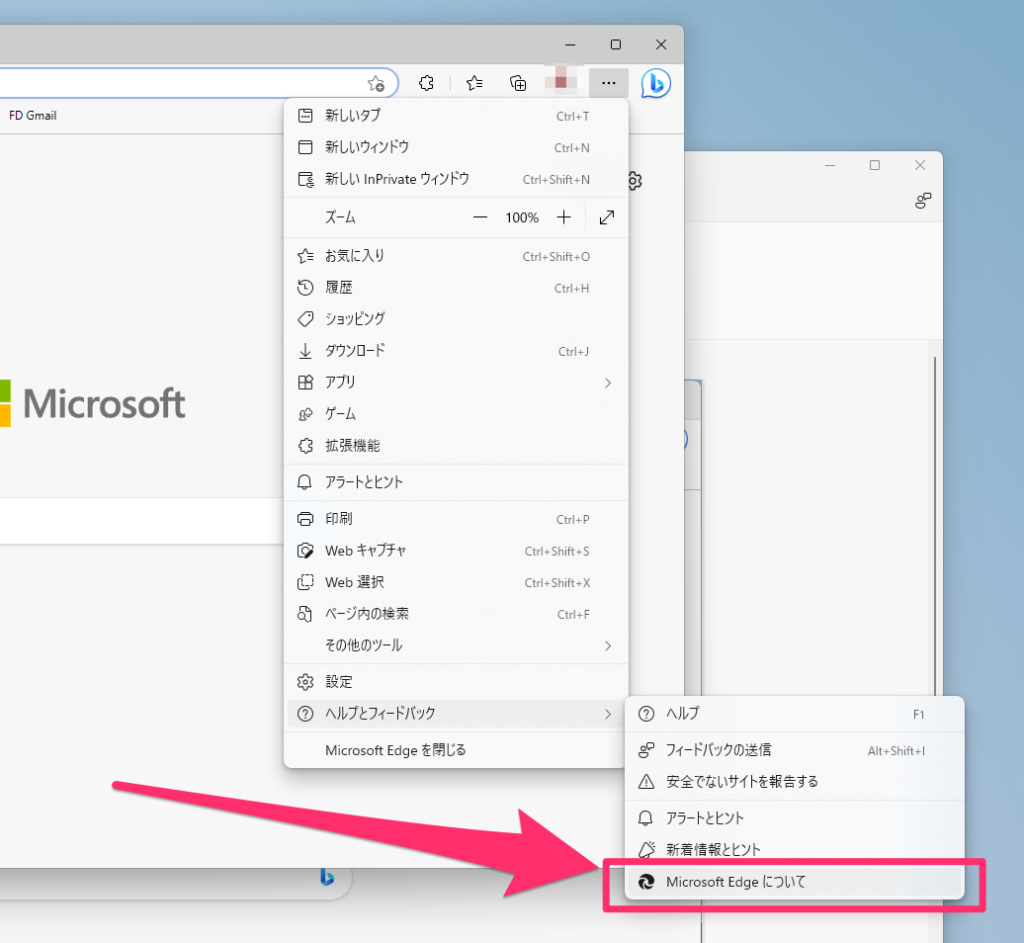
バージョン情報 が表示されアップデートがあれば、自動的に更新作業をします。
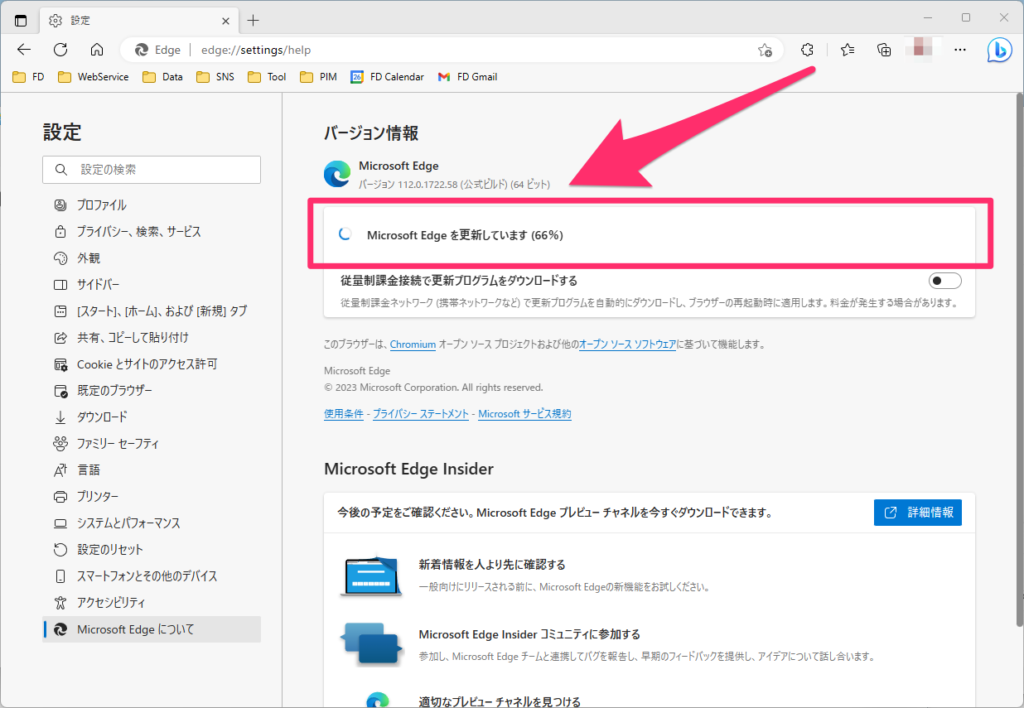
更新を終えるには再起動が必要なので 再起動 をクリックします。
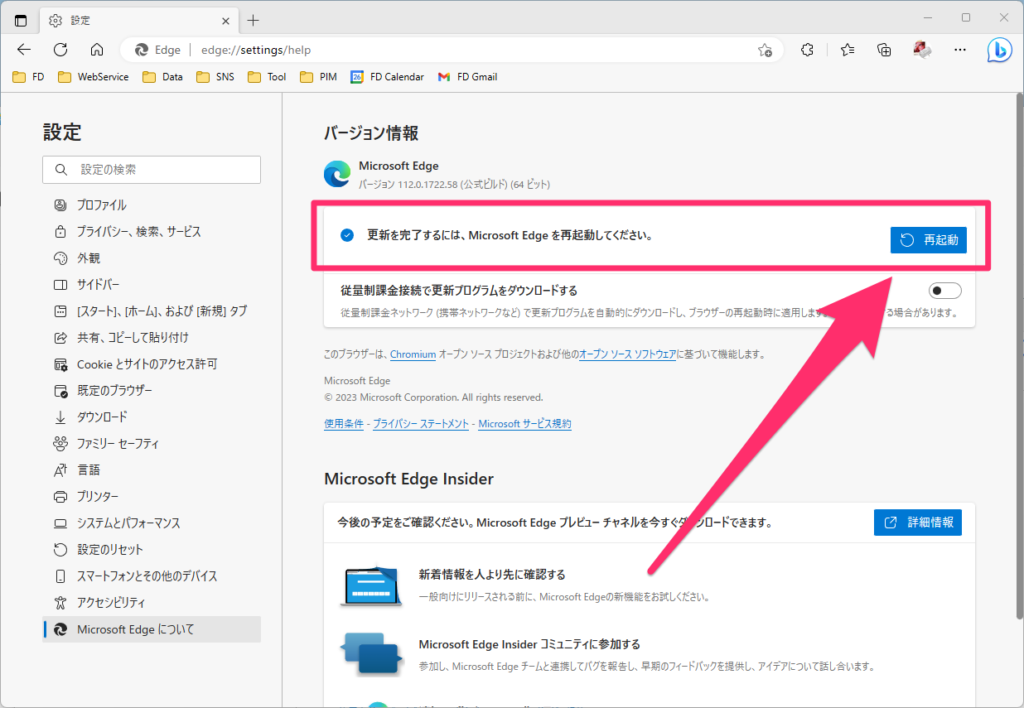
再起動しMicrosoft Edgeは最新です。 と表示されれば、Edgeが最新版になっています。
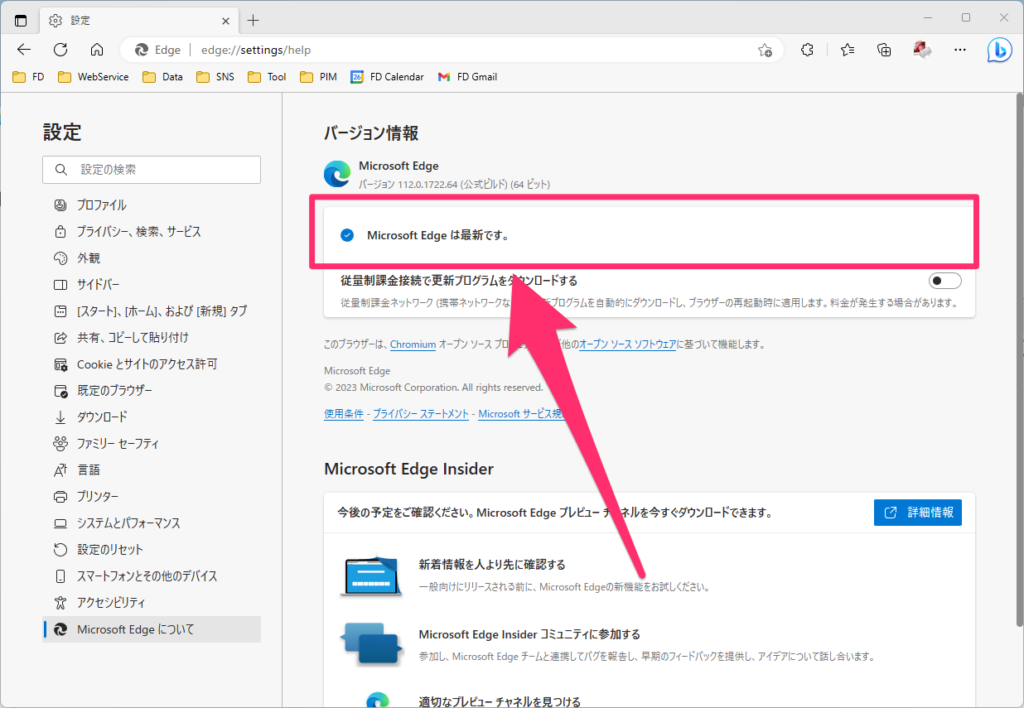
Microsoft Edgeの履歴を削除する
ブラウザのEdgeは過去に表示されたサイトの情報を保存しますが、古いデータがあると不具合を起こしたり、ディスクの容量を無駄に消費するので、履歴を削除します。
Edgeを開き、… アイコンをクリックし表示されたメニューから履歴 をクリックします。
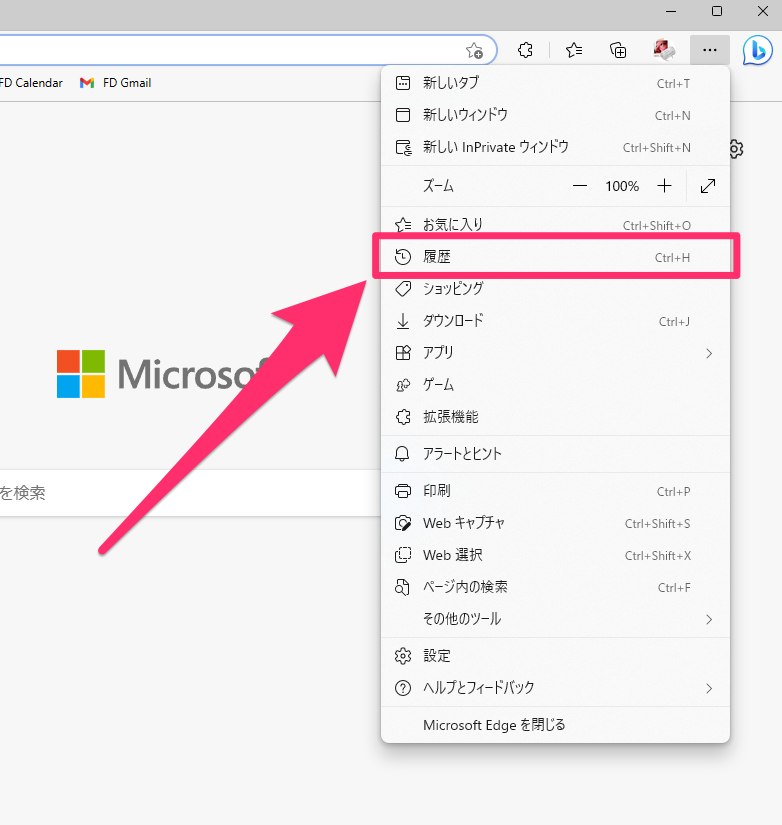
履歴ウインドウが表示されるのでその中の … アイコンをクリックし表示されたメニューから閲覧データをクリア をクリックします。
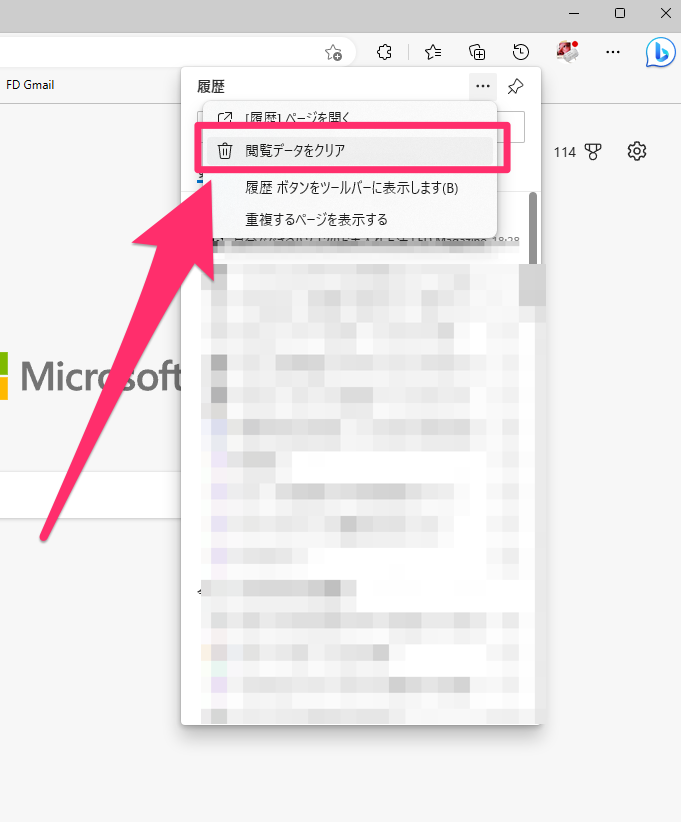
履歴データをクリアのウインドウで時間の範囲をすべての時間にします。
チェックを入れた項目が削除されるので指定します。
※サインインしているサイトからサインアウトしたくない場合は Cookieおよびその他のサイトデータ のチェックを外します。
指定が済んだら 今すぐクリア をクリックし閲覧データを削除します。
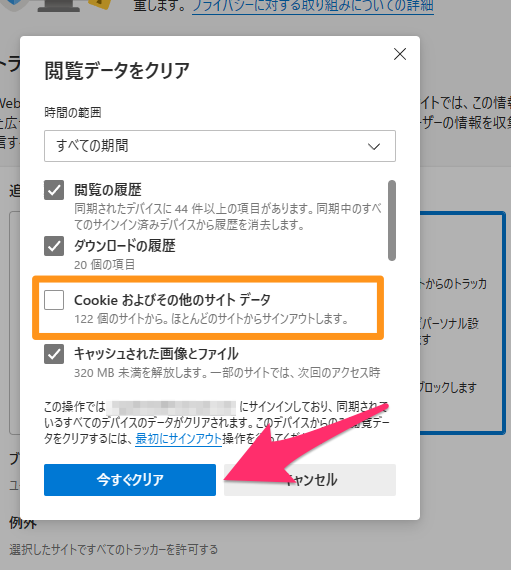
不要ファイルを削除する
Windowsには使われなくなった不要ファイルを安全に削除する機能があります。
不要ファイルを削除することでディスクの容量に空きができます。
スタートメニュー からすべてのアプリ を開き設定 をクリックします
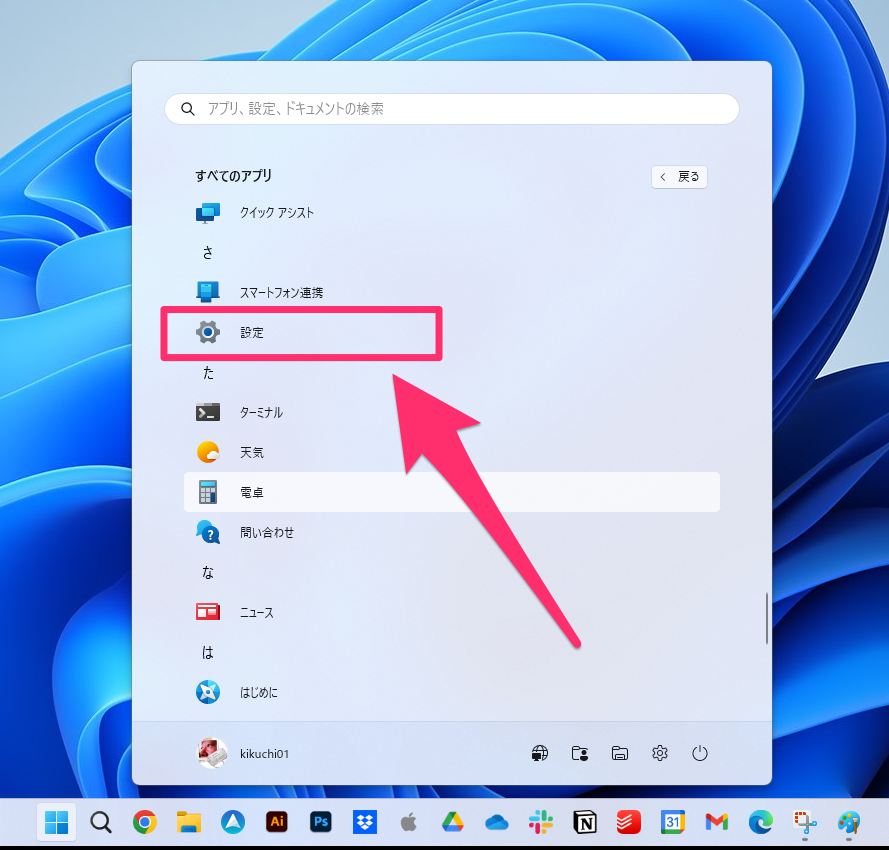
システム が表示されるのでその中から ストレージ をクリックします。
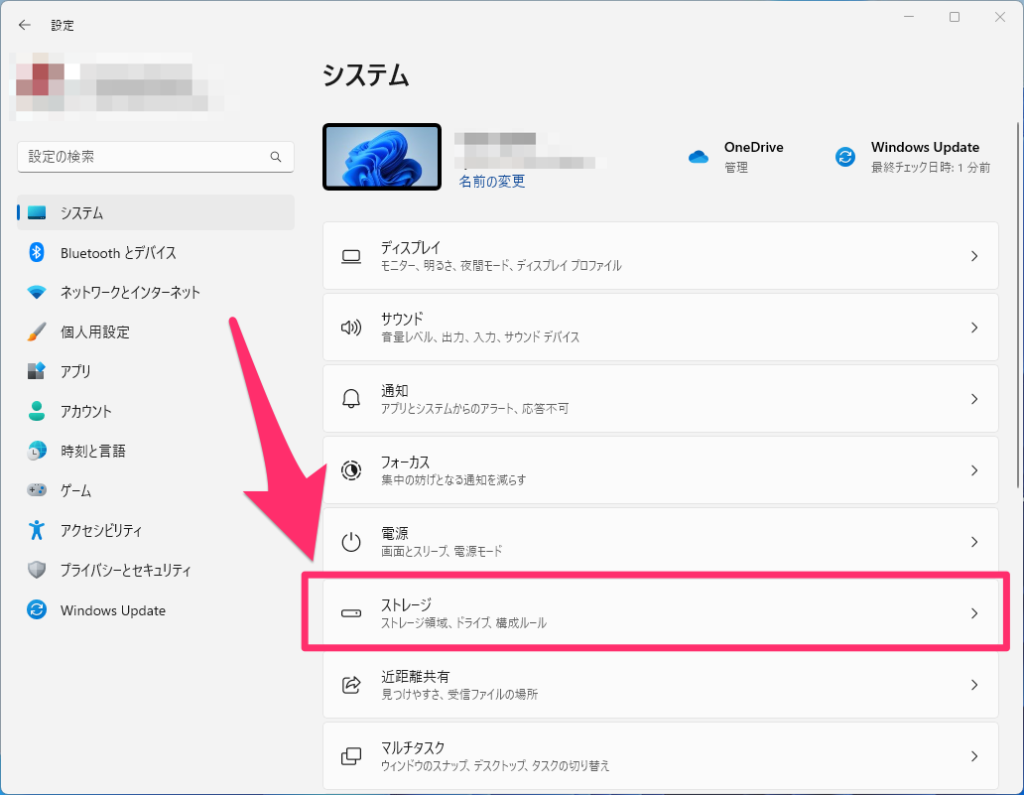
ストレージ の中から一時ファイル をクリックします。
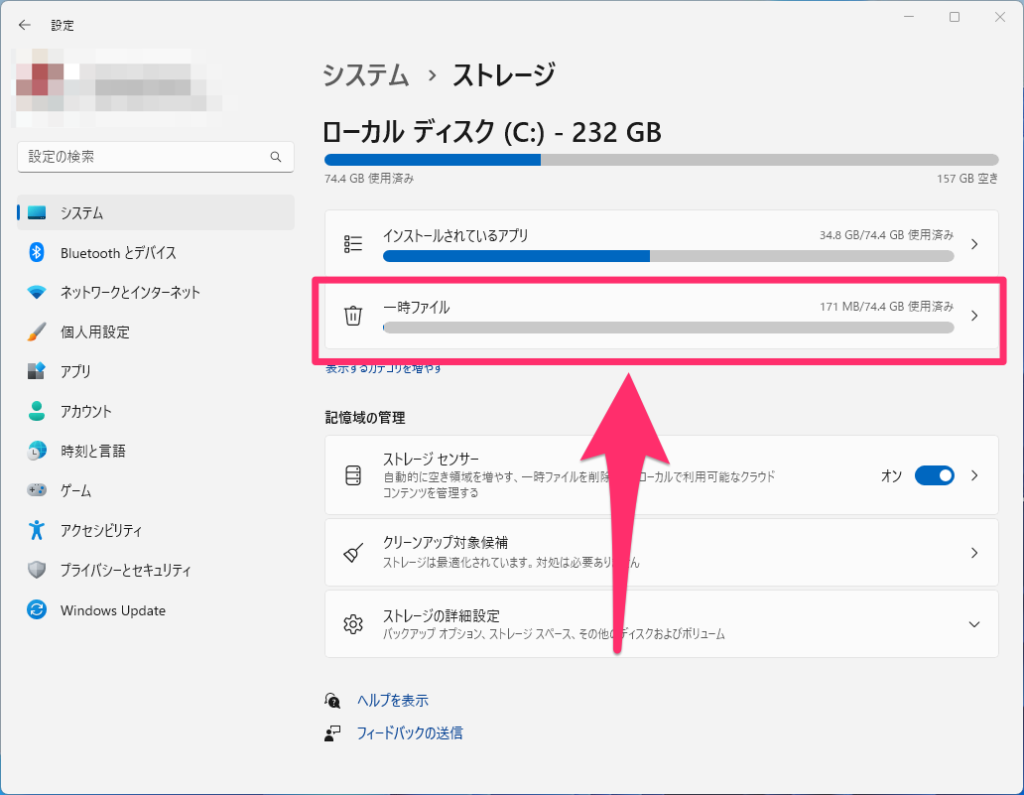
一時ファイルのデータをチェックするのでしばらく待ちます。
チェックが終わったらファイルの削除 をクリックします。
※チェック項目は初期設定のままでいいですが、削除したい場合はチェックを入れてもいいです。
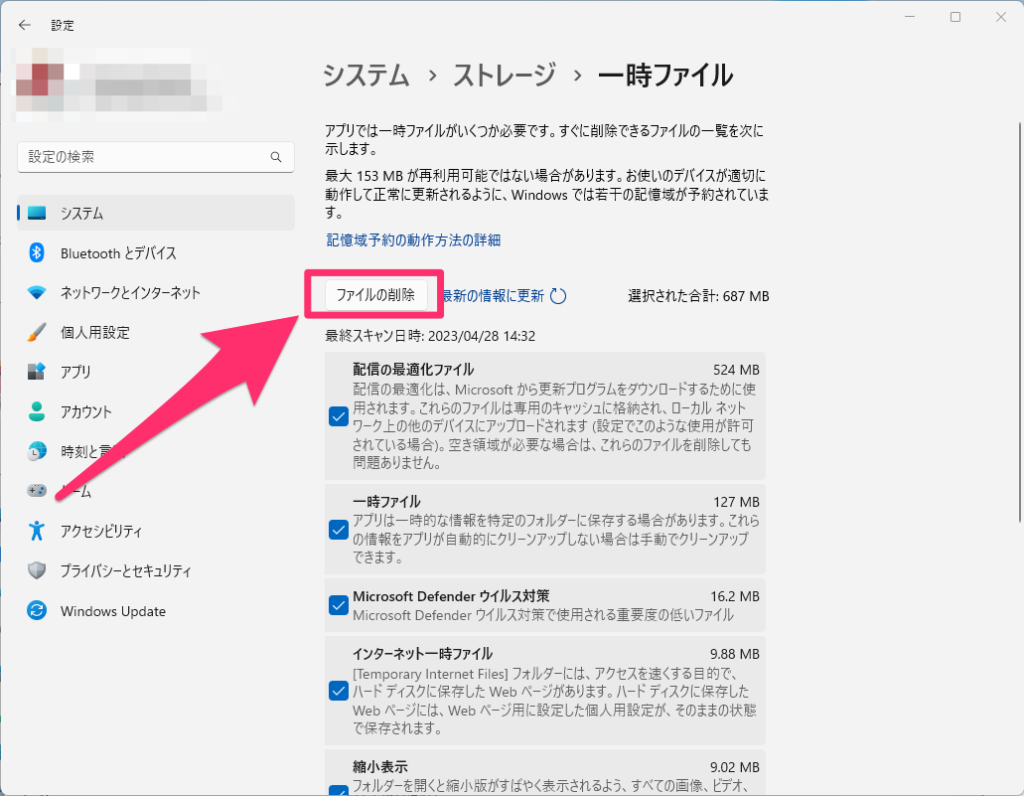
ファイルの削除 ウインドウが表示されるので、続行 をクリックすると不要ファイルが削除されます。
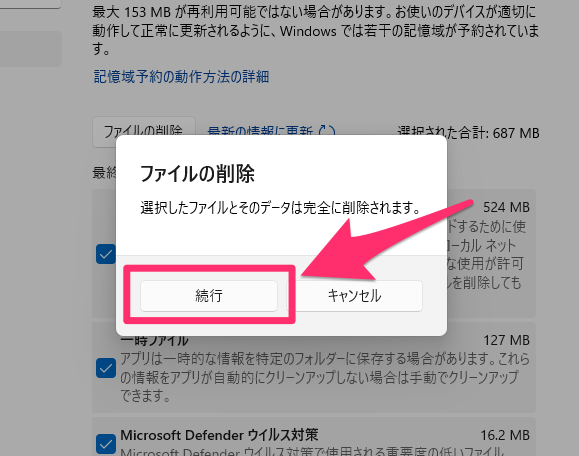
削除するデータの容量によっては時間がかかることがあります。
一時ファイルのクリーンアップが完了しました。 という表示が出れば完了です。
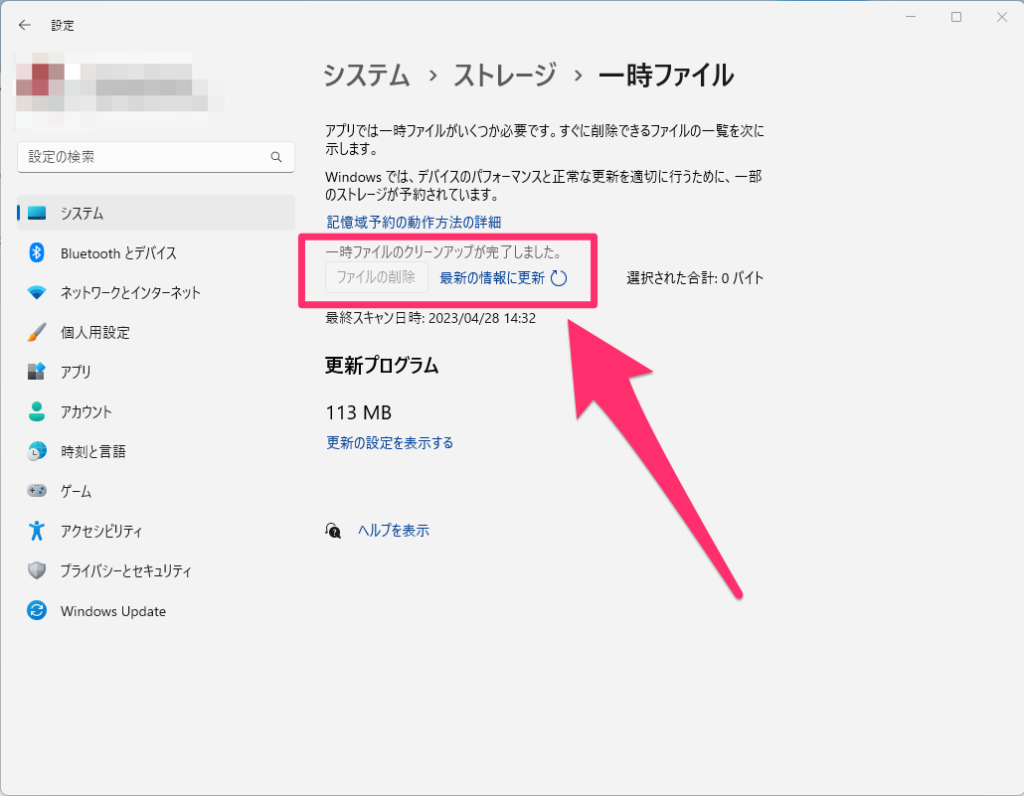
一時ファイルは数十GBになることもあり、ディスクの容量を圧迫しますので、時々削除するようにしましょう。
Windowsを完全にシャットダウンする
すべての作業が終わったら、Windowsを完全にシャットダウンしてリセットします。
スタートから 電源ボタン をクリックし表示されたメニューから 再起動 をクリックするのですが、この時に[Shift]キーを押しながら 再起動 をクリックします。
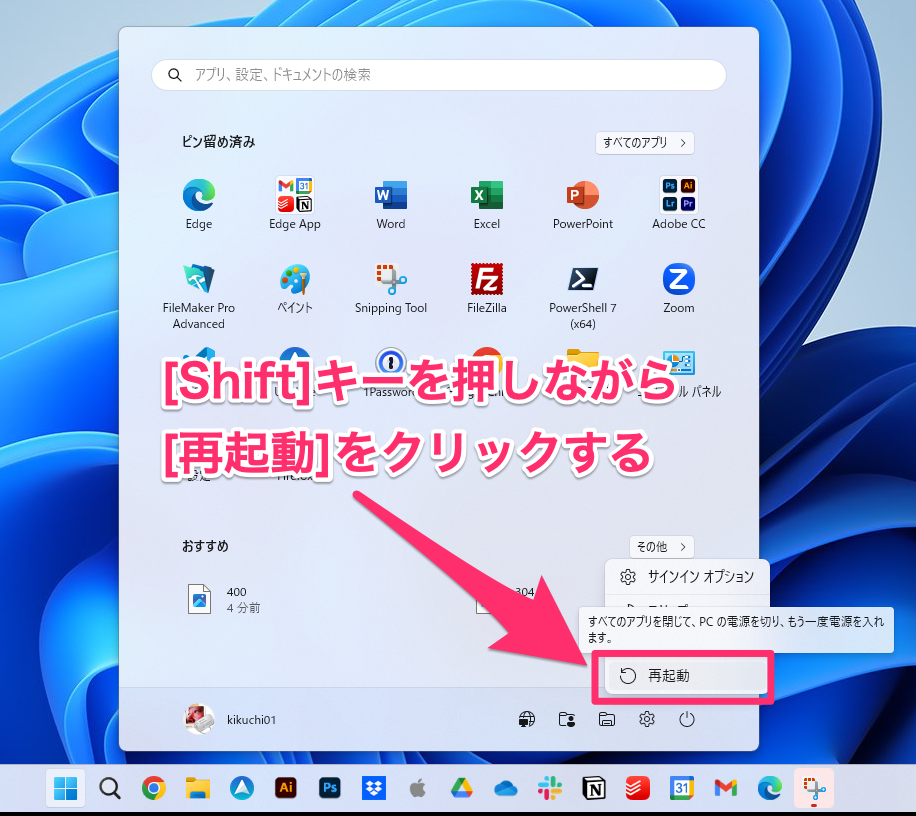
少し待つと下図のようなオプションの選択 ウインドウが出ますので、この中からPCの電源を切る をクリックします。
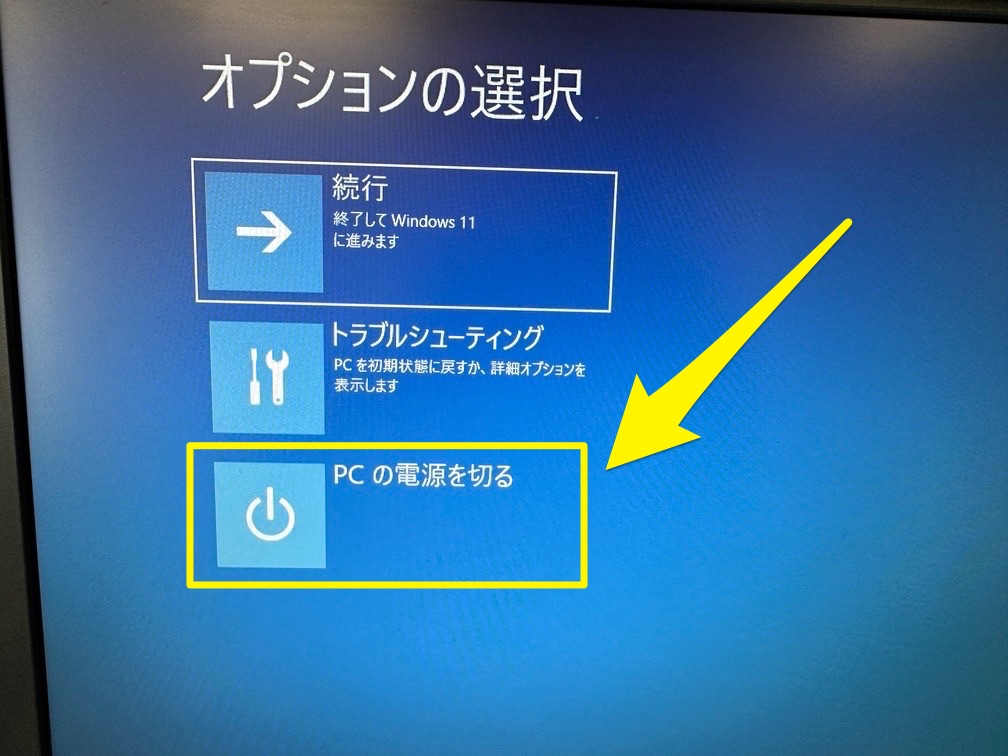
Windows 10や11では高速起動モードが有効化されており、シャットダウンをしても実は完全にシャットダウンしていません。(テレビをリモコンで電源を切った状態)
上記の方法でPCの電源を切るを実施すると完全なシャットダウンになります。(テレビの主電源を切った状態)
完全なシャットダウンをすることで、誤動作が記憶されていたり不具合が発生していたものがリセットされ改善されることがあります。
不具合等がなくても月に1度程度は完全なシャットダウンをしておくといいでしょう。
※普段は通常のシャットダウンでOKです。
毎月1回定期的に行うのがおすすめです
ここで紹介した一連のメンテナンスは毎月1回、定期的に行うのがおすすめです。
ノートパソコンは、ACアダプタを外しバッテリーだけで使用できるだけ使用する(バッテリーを放電させる)ことをし、ACアダプタを付けて使うということをするとバッテリーの寿命が延びるのであわせて実施するといいです。
フジデンキでも上記のメンテナンスを月1回は実施しています。
パソコンが複数あるので、第1日曜日はA、第2日曜日はBといったようにパソコンごとにメンテナンス日を決めて、定期的に実施しています。
上記内容をPDFファイルでまとめたものも用意しましたのであわせてご活用ください。
> 自分でできるパソコンメンテナンス方法 Windows 11対応版 (PDFファイル)
フジデンキのパソコン購入特典:パソコン無料定期点検
フジデンキでパソコンを購入いただいたお客様には半年に一度のパソコン無料定期点検をご案内しております。
定期点検では、上記のメンテナンスに加え、ストレージ(SSDやハードディスク)のエラーチェックとパソコン内外部のクリーニングを実施します。
ライタープロフィール
- フジデンキオーナー
-
菊地 弘尚 ーHirotaka Kikuchiー
フジデンキのなかの人
パソコンの販売と修理、サポート、ウェブサイトの制作を生業としています。
趣味はデジタルガジェット全般(ゲーム機は除く)。
https://note.com/penchi
最新の投稿
 パソコンサポート2025年6月26日Windows 10サポート延長に関する情報 – 2025年6月26日時点
パソコンサポート2025年6月26日Windows 10サポート延長に関する情報 – 2025年6月26日時点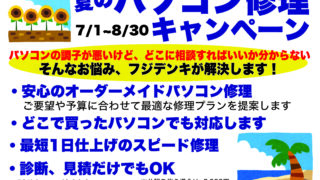 お知らせ2025年6月25日夏のパソコン修理キャンペーン 7/1〜8/30
お知らせ2025年6月25日夏のパソコン修理キャンペーン 7/1〜8/30 セキュリティ2025年6月25日スマホを充電しただけでウイルス感染?
セキュリティ2025年6月25日スマホを充電しただけでウイルス感染? パソコンQ&A2025年6月18日[Q&A]セキュリティ対策としてパソコンのカメラにテープを貼っておけば安全でしょうか?
パソコンQ&A2025年6月18日[Q&A]セキュリティ対策としてパソコンのカメラにテープを貼っておけば安全でしょうか?



“自分でできるパソコンメンテナンス方法 – Windows 11版”へ2件のコメント