Microsft Edgeの起動時に表示されるページを変更する
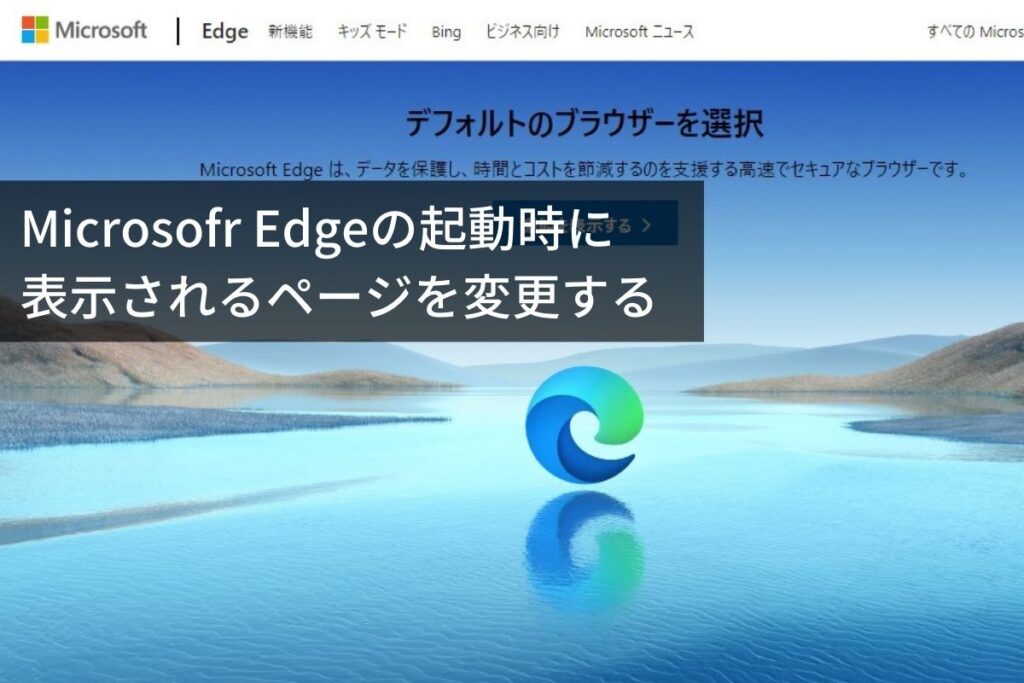
Windows標準のブラウザ Microsoft Edgeを自分流の設定に変えて快適に使えるようにしませんか?
まずは、起動時に表示されるページ(ホームページ)を変更してみましょう。
Microsoft Edgeの起動時に表示されるページを変更する
Microsoft Edge(以下 Edge)の初期状態ではMicrosoftが設定したページが表示されます。
これはこれで便利な機能もあり表示のカスタマイズもできますが、いつも自分が使っているページやよく使うページが最初に表示された方が便利です。
この設定を変更してみましょう。
Edgeを開いたら、右上にある三点アイコンをクリックしてメニューを表示し、下部にある[設定]をクリックします。
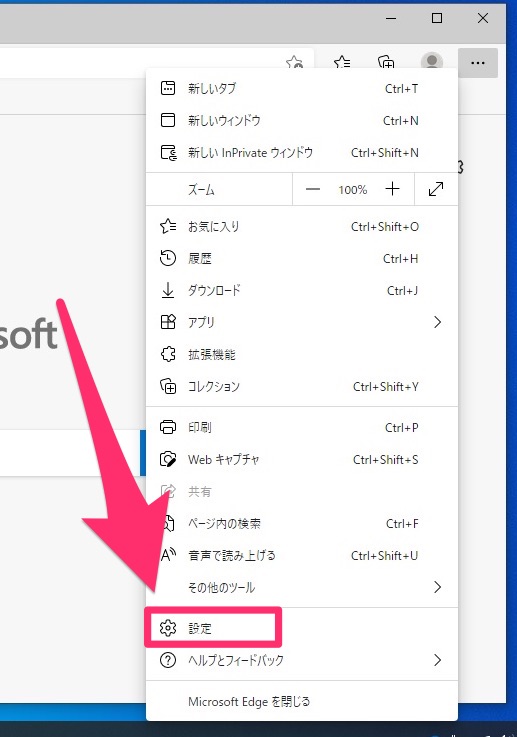
設定を開いたら、左側のメニューから [スタート]、[ホーム]、および[新規]タブ をクリックし、Microsoft Edgeの起動時 という項目を確認します。
ここにある これらのページを開く: という箇所で起動時に表示されるページを設定できます。
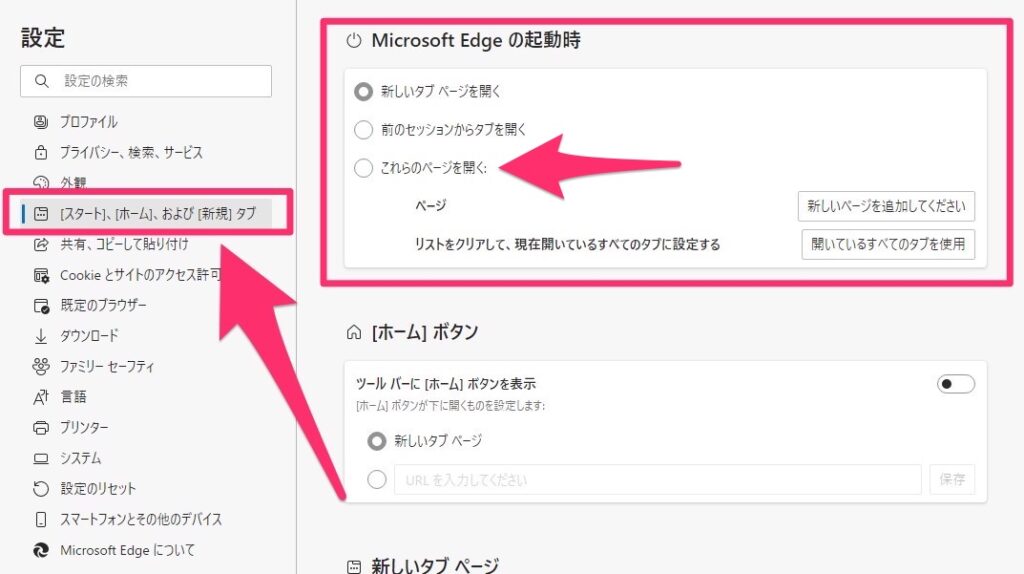
Edgeのバージョンによっては、上記の表示ではなく左側のメニューに 起動時 という項目があります。
この場合は 起動時 をクリックすると、同様の設定ができます。
[新しいページを追加してください] というボタンをクリックし、表示されたウインドウに起動時に表示したいページのURLを入力し、追加ボタンをクリックします。
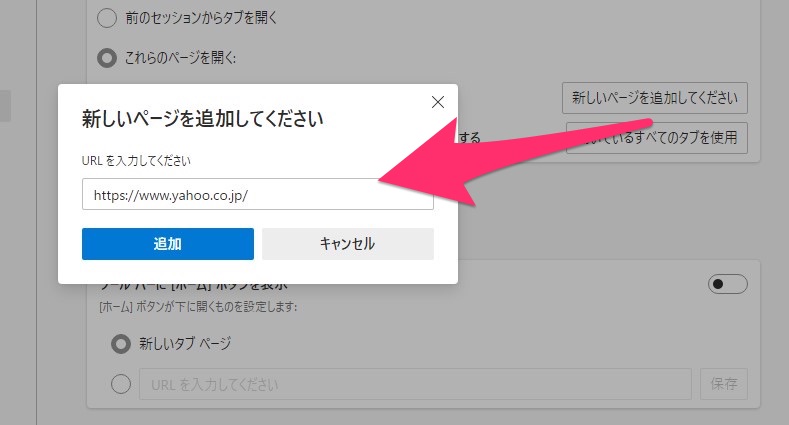
いったんEdgeを閉じて、再度起動すると設定したページが表示されます。
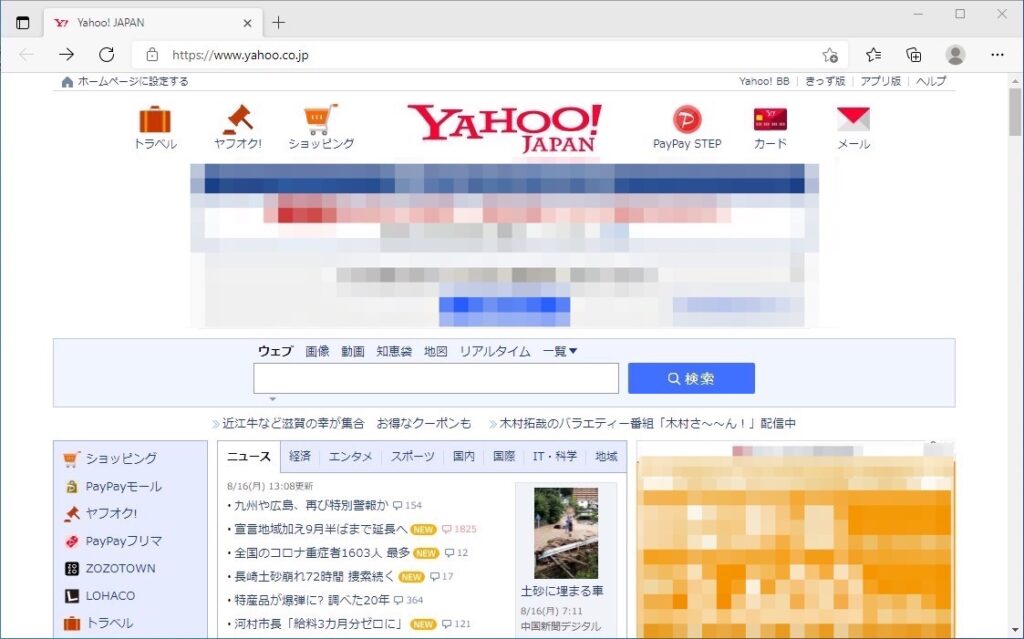
起動時に開くページは複数設定することもできますが、あまり多くすると表示に時間がかかるので注意しましょう。
ちょっとしたことですが、頻繁に使うアプリだからこそ、自分で使いやすい環境にしておくと、使い勝手が向上し快適になります。
ライタープロフィール
- フジデンキオーナー
-
菊地 弘尚 ーHirotaka Kikuchiー
フジデンキのなかの人
パソコンの販売と修理、サポート、ウェブサイトの制作を生業としています。
趣味はデジタルガジェット全般(ゲーム機は除く)。
https://note.com/penchi
最新の投稿
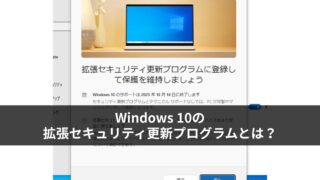 パソコンサポート2025年10月22日Windows 10の拡張セキュリティ更新プログラムとは?
パソコンサポート2025年10月22日Windows 10の拡張セキュリティ更新プログラムとは?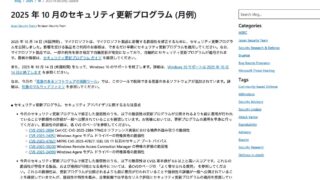 ニュース2025年10月15日マイクロソフト2025年10月の月例アップデート公開
ニュース2025年10月15日マイクロソフト2025年10月の月例アップデート公開 パソコンサポート2025年10月15日Windows 10のサポートが終了しました
パソコンサポート2025年10月15日Windows 10のサポートが終了しました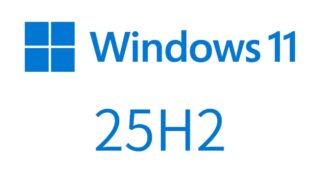 ニュース2025年10月12日Windows 11 25H2は10月14日からWindows Updateで順次配信開始
ニュース2025年10月12日Windows 11 25H2は10月14日からWindows Updateで順次配信開始



“Microsft Edgeの起動時に表示されるページを変更する” に対して1件のコメントがあります。