Microsoft Edgeの標準の検索サイトを変更する
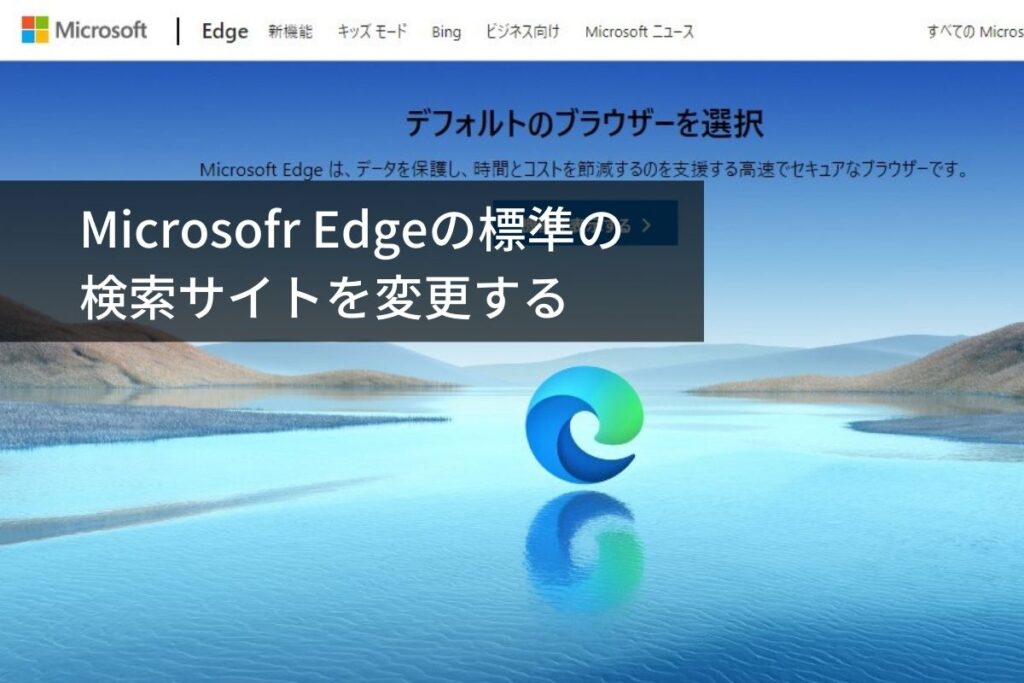
Windows標準のブラウザ Microsoft Edgeを自分流の設定に変えて快適に使えるようにしませんか?
アドレスバーで検索する際に自分の愛用する検索サイトで検索できるよう変更してみましょう。
Microsoft Edgeの標準の検索サイトを変更する
Microsoft Edge(以下 Edge)のアドレスバーではキーワードを入力すると検索することができます。
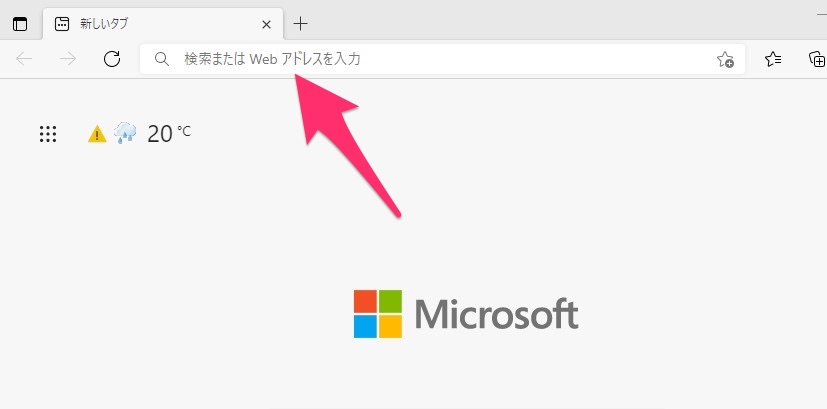
この際に使われる検索サイトは初期設定では当然のことながら自社のMicrosoft Bingになっているので、検索結果はBingの検索結果が表示されます。
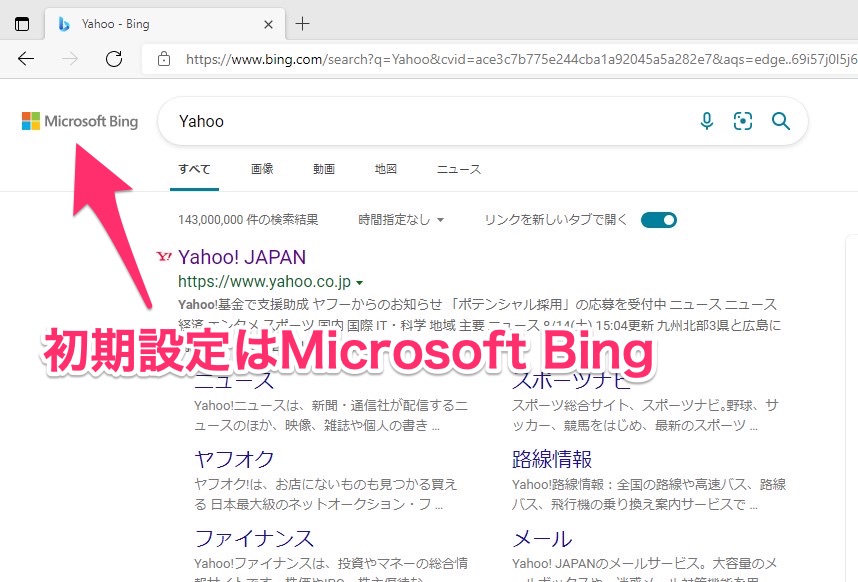
検索サイトによって検索結果は違ってくるので、いつも自分が使ってる検索サイトで検索した結果にしたい・・・と思うこともありますね。そこでEdgeのアドレスバーの検索サイトを変更しておきましょう。
Edgeの右上にある三点アイコンをクリックしメニューを表示し、下部にある[設定]をクリックします。
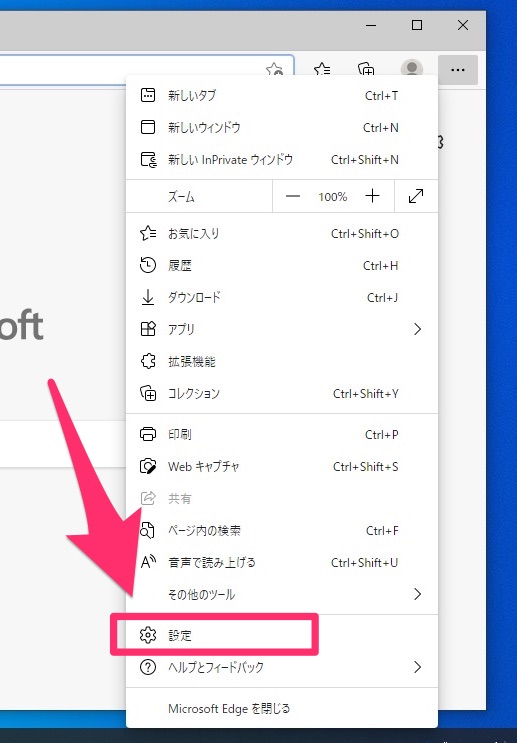
設定を開いたら、左側のメニューから [プライバシー、検索、サービス] をクリックします。
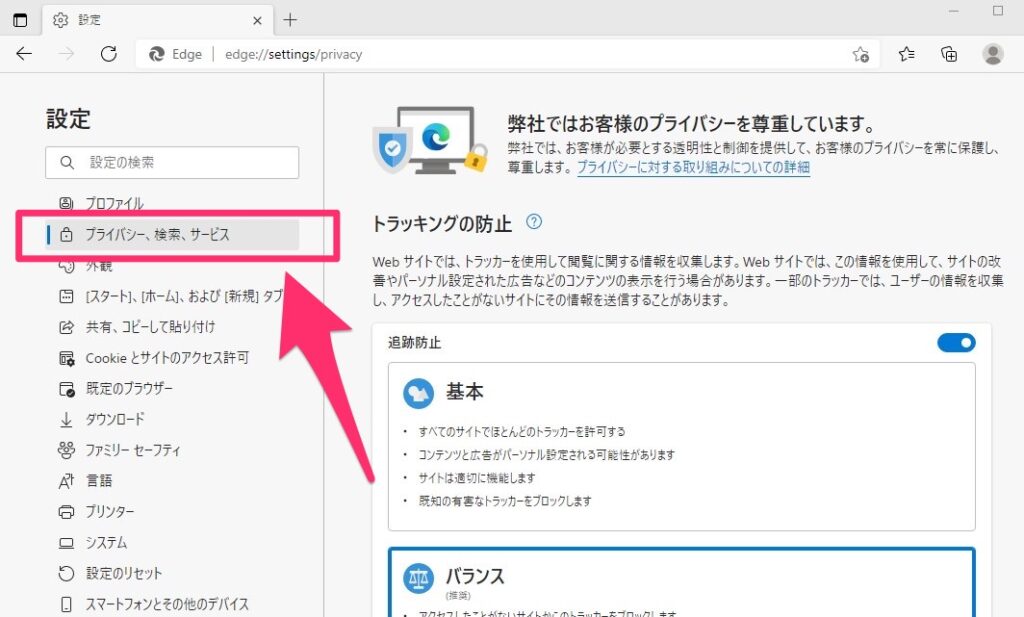
表示されたページをスクロールし最下部を見ると アドレスバーと検索 という項目があるので、ここをクリックします。
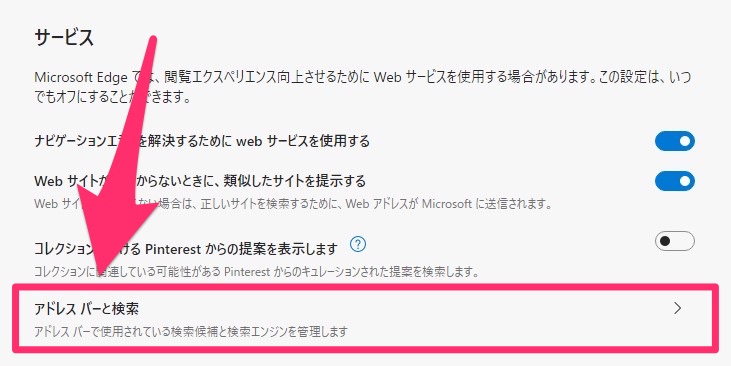
アドレスバーと検索のページの下部に アドレスバーで使用する検索エンジン という項目があり、ここが Bing(推奨、既定値) となっています。
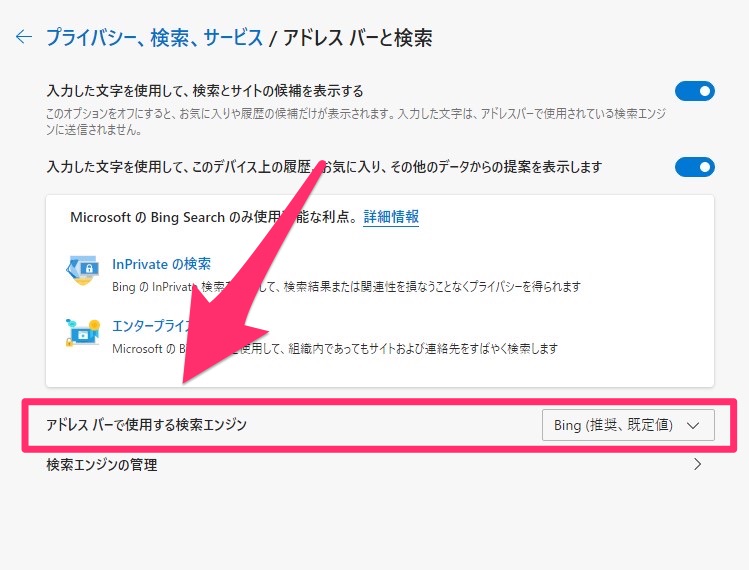
Bingの表示のボックスをクリックすると選択肢が表示されるので、ここから変更したい検索エンジン(サイト)を選んでクリックします。
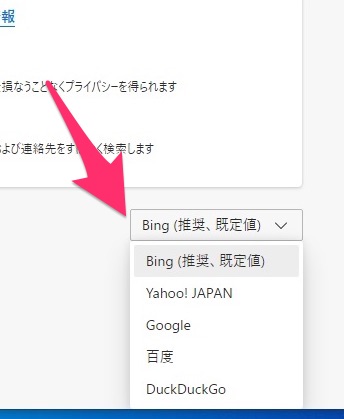
検索エンジンを変更すると下記のようになります。
下記では Google に設定しています。
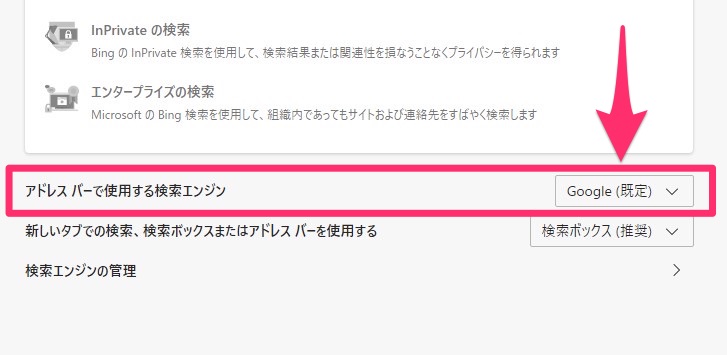
変更後にEdgeのアドレスバーで検索してみると、Googleの検索結果が表示されました。
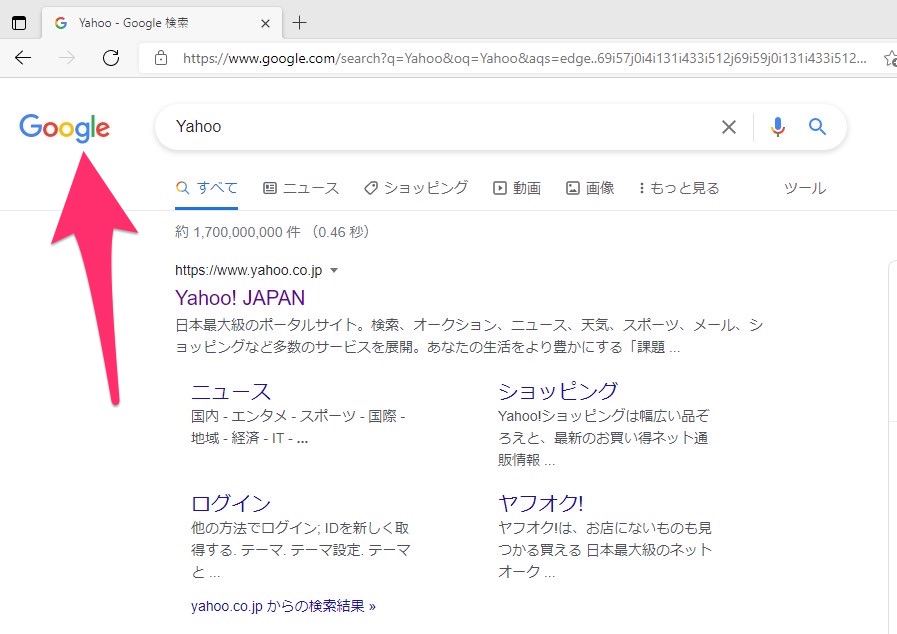
こうしておけば、いちいちYahoo!やGoogleのサイトを表示して検索する必要がなくなり、ぐっと便利になりますね。
ちなみにYahoo! JAPANは検索エンジンにGoogleを採用しているので、検索結果は同じです。(広告などの表示が入るので見た目は違ったように見えますが、基本的な検索結果は同じです。)
ライタープロフィール
- フジデンキオーナー
-
菊地 弘尚 ーHirotaka Kikuchiー
フジデンキのなかの人
パソコンの販売と修理、サポート、ウェブサイトの制作を生業としています。
趣味はデジタルガジェット全般(ゲーム機は除く)。
https://note.com/penchi
最新の投稿
 パソコンサポート2025年7月2日Officeを無料で使う方法 3選
パソコンサポート2025年7月2日Officeを無料で使う方法 3選 パソコンサポート2025年6月26日Windows 10サポート延長に関する情報 – 2025年6月26日時点
パソコンサポート2025年6月26日Windows 10サポート延長に関する情報 – 2025年6月26日時点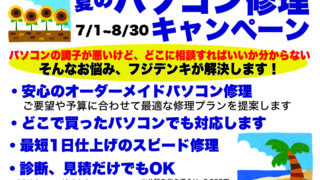 お知らせ2025年6月25日夏のパソコン修理キャンペーン 7/1〜8/30
お知らせ2025年6月25日夏のパソコン修理キャンペーン 7/1〜8/30 セキュリティ2025年6月25日スマホを充電しただけでウイルス感染?
セキュリティ2025年6月25日スマホを充電しただけでウイルス感染?


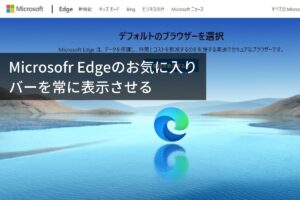
“Microsoft Edgeの標準の検索サイトを変更する”へ1件のコメント