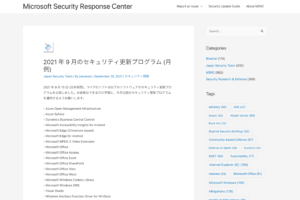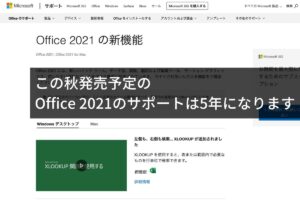Microsoft Edgeの設定を他のパソコンと同期する
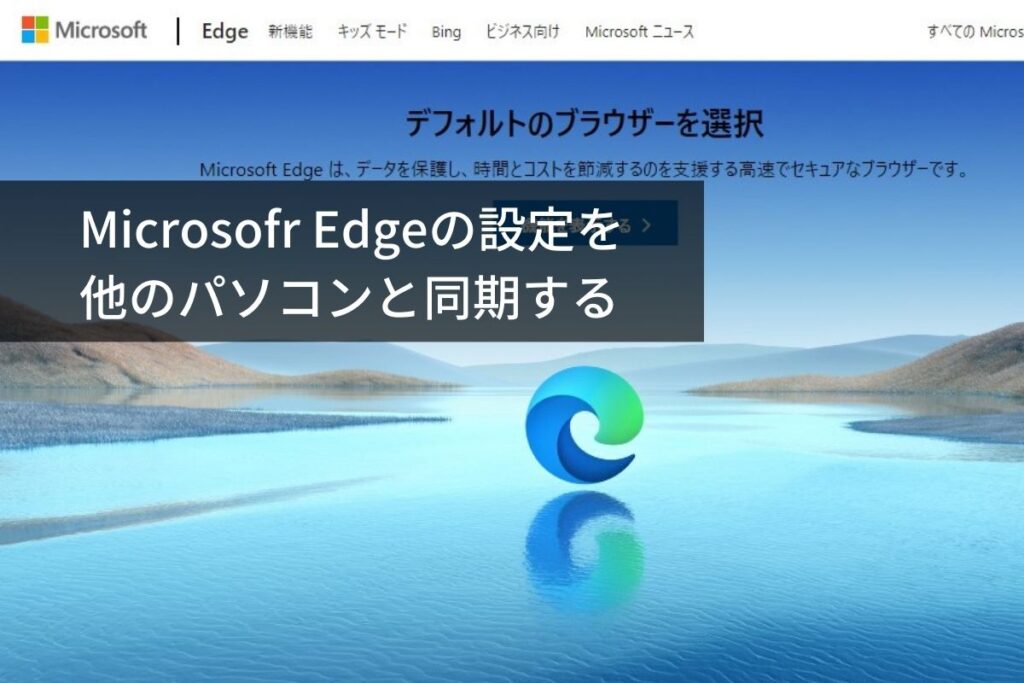
Windows標準のブラウザ Microsoft Edgeを自分流の設定に変えて快適に使えるようにしませんか?
Edgeの同期機能を有効にすれば、お気に入りや拡張機能などの設定を複数のパソコンやスマホで同期することができます。
Microsoft Edgeの設定を他のパソコンと同期する
Microsoft Edge(以下 Edge)には、他のパソコンやスマートフォンのEdgeと設定を同期する機能があります。
同期にはマイクロソフトアカウント※を利用します。
※マイクロソフトアカウントはOfficeのインストールに利用するため設定しているものを使うのがいいでしょう。
Edgeの右上にある人型アイコンをクリックします。
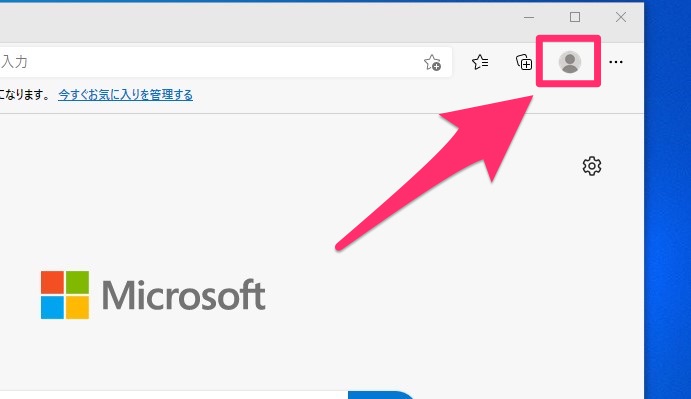
サインインのウインドウが表示されるので、[サインイン] のボタンをクリックします。
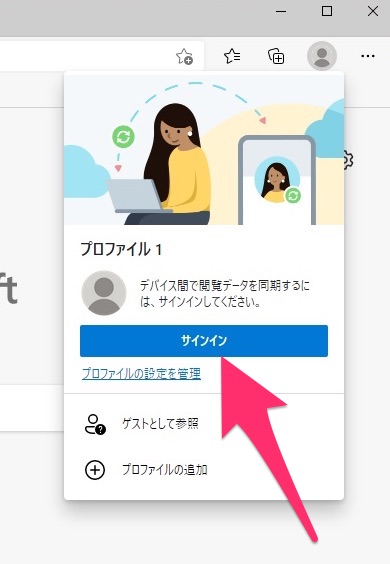
サインインする方法 が表示されるので、Microsoftアカウント を選択し、[続行] をクリックします。
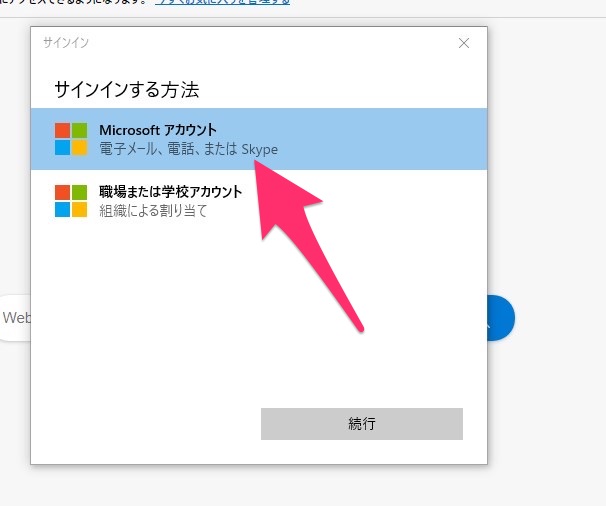
使用しているマイクロソフトアカウントを入力し、[次へ] をクリックします。
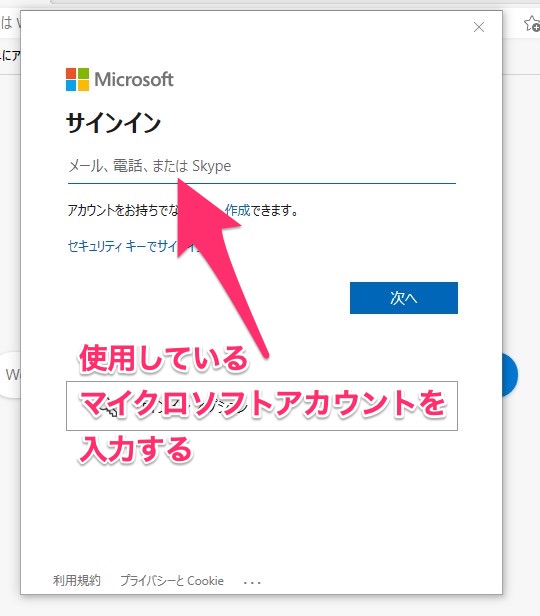
マイクロソフトアカウントのパスワードを入力し、[次へ] をクリックします。
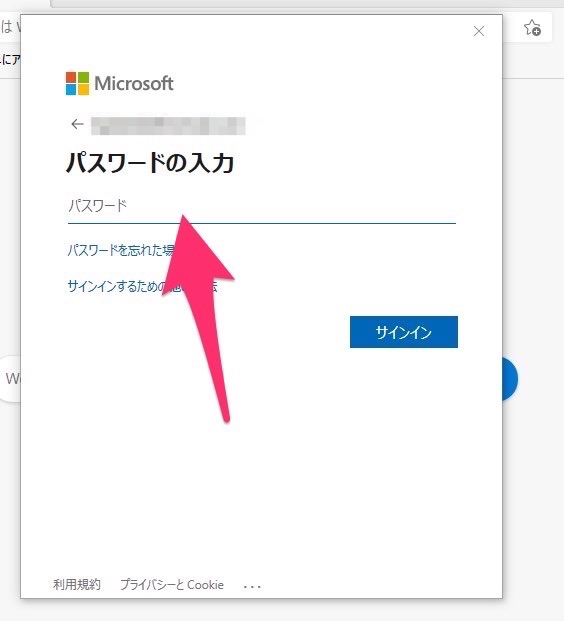
このデバイスではどこでもこのアカウントを使用する の表示が出ますので、利用状況にあわせて選択します。
シンプルに同期のみに利用する場合は、Microsoftアプリのみ を選ぶのがいいでしょう。
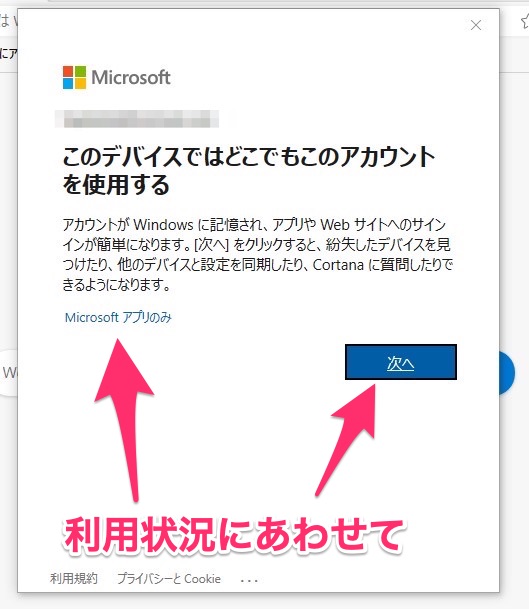
プロファイルを同期 の表示になるので、[同期] をクリックすれば設定完了です。
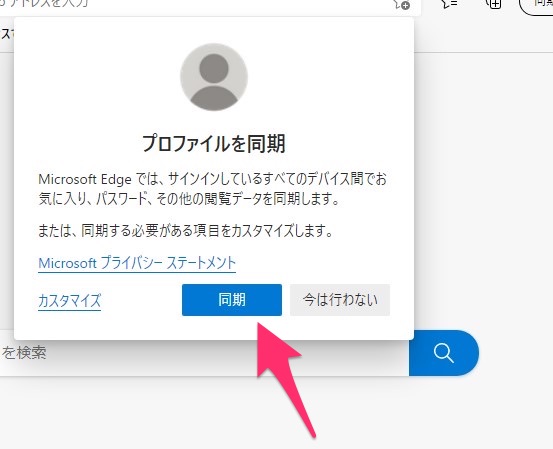
少し待つと設定が同期され、他のパソコンで設定し同期を有効にしていたEdgeのお気に入りや拡張機能が表示されます。
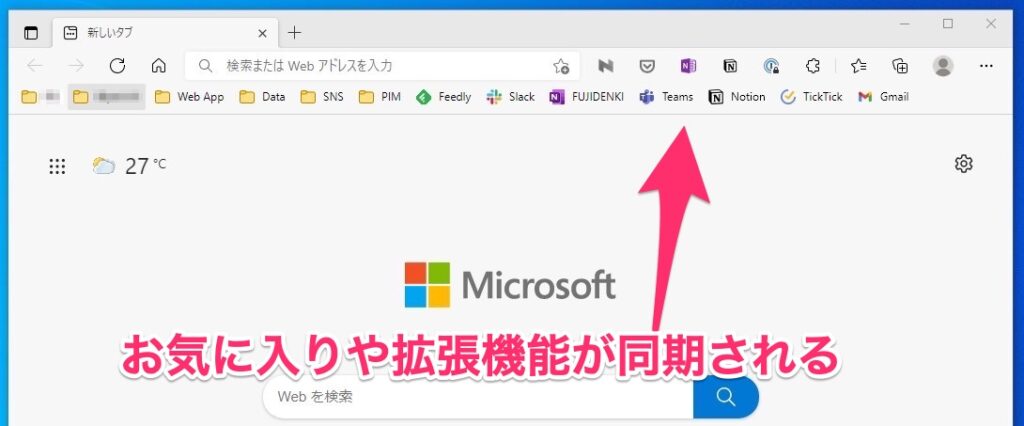
同期はバックアップにもなる
Edgeで設定した同期のデータはMicrosoftのクラウドに置かれるので、パソコンの修理や買い換えでEdgeが初期状態になっていても、同期を有効にすれば、お気に入りや拡張機能がそれまで使っていた状態と同じになります。
同期=バックアップ ということにもなるので、ぜひ有効に活用したい機能です。
ライタープロフィール
- フジデンキオーナー
-
菊地 弘尚 ーHirotaka Kikuchiー
フジデンキのなかの人
パソコンの販売と修理、サポート、ウェブサイトの制作を生業としています。
趣味はデジタルガジェット全般(ゲーム機は除く)。
https://note.com/penchi
最新の投稿
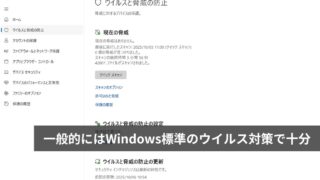 パソコンサポート2025年10月29日一般的にはWindows標準のウイルス対策ソフトで十分
パソコンサポート2025年10月29日一般的にはWindows標準のウイルス対策ソフトで十分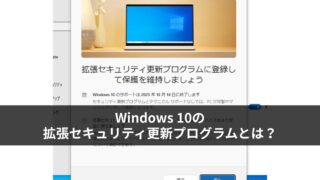 パソコンサポート2025年10月22日Windows 10の拡張セキュリティ更新プログラムとは?
パソコンサポート2025年10月22日Windows 10の拡張セキュリティ更新プログラムとは?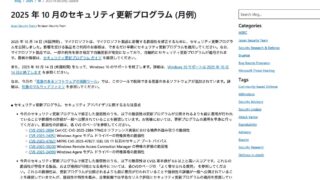 ニュース2025年10月15日マイクロソフト2025年10月の月例アップデート公開
ニュース2025年10月15日マイクロソフト2025年10月の月例アップデート公開 パソコンサポート2025年10月15日Windows 10のサポートが終了しました
パソコンサポート2025年10月15日Windows 10のサポートが終了しました