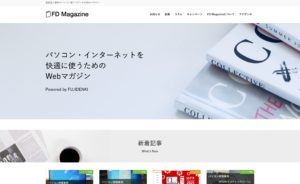【パソコン修理事例】 富士通 FMVF77XDB

Windowsが起動しない、ということで持ち込まれたパソコンです。
起動可能なデバイスが見つかりませんでした という表示が出ているので、ハードディスクを認識できなくなっている状態です。この場合、残念ながらデータの取り出しは不可能ですが、修理は可能です。
パソコン修理事例 富士通 FMVF77XDB
| 品名 | 一体型パソコン |
| メーカー | 富士通 |
| 型番 | FMVF77XDB |
| 主な症状 | 起動や動作が遅い症状が続いていたが、作業中に突然電源が切れ その後「起動可能なデバイスが見つからない」という表示が出て Windowsが起動しなくなった |
症状の確認と診断
電源を入れると「起動可能なデバイスが見つかりませんでした」という表示が出て、Windowsが起動しません。


これは起動可能なデバイス=Windowsがインストールされているハードディスクが、パソコンのメイン基板(マザーボード)に認識されないという症状で、ほとんどの場合ハードディスクの故障が原因です。
パソコン本体を分解し、ハードディスクを取り出し検査します。

取り出したハードディスクを検査しましたが、Windowsのパソコンの他、MacやLinuxのパソコンでも認識されることはなく、データ取り出しをすることはできませんでした。

起動や動作が遅くなった症状が出たときに点検を依頼されていれば、データ取り出しは可能だったと思いますが、この状態では当店でのデータ取り出しはできません。
契約しているデータ復旧業者に依頼すればデータ復元は可能かもしれませんが、費用が10万円以上かかるので今回は諦めるということに。
修理作業
故障箇所はハードディスクだけなので、ハードディスクを交換すれば修理は可能。
より高速化を実現するため、SSDに換装しての修理となりましたが、3.5インチのハードディスクを2.5インチのSDDにするため変換用のマウントを使用。さらに専用ケーブルで接続されるためSSDをマウントに固定するのも改造しての設置となりました。

今回のお客様も回復ドライブ(リカバリーディスク)を作成されていなかったので、当店オリジナルの修理方法での修理となりました。
故障・修理後も購入した時の状態を維持したい方は、パソコンを購入したら回復ドライブ(リカバリーディスク)を作成し、保管しておくようにしましょう。
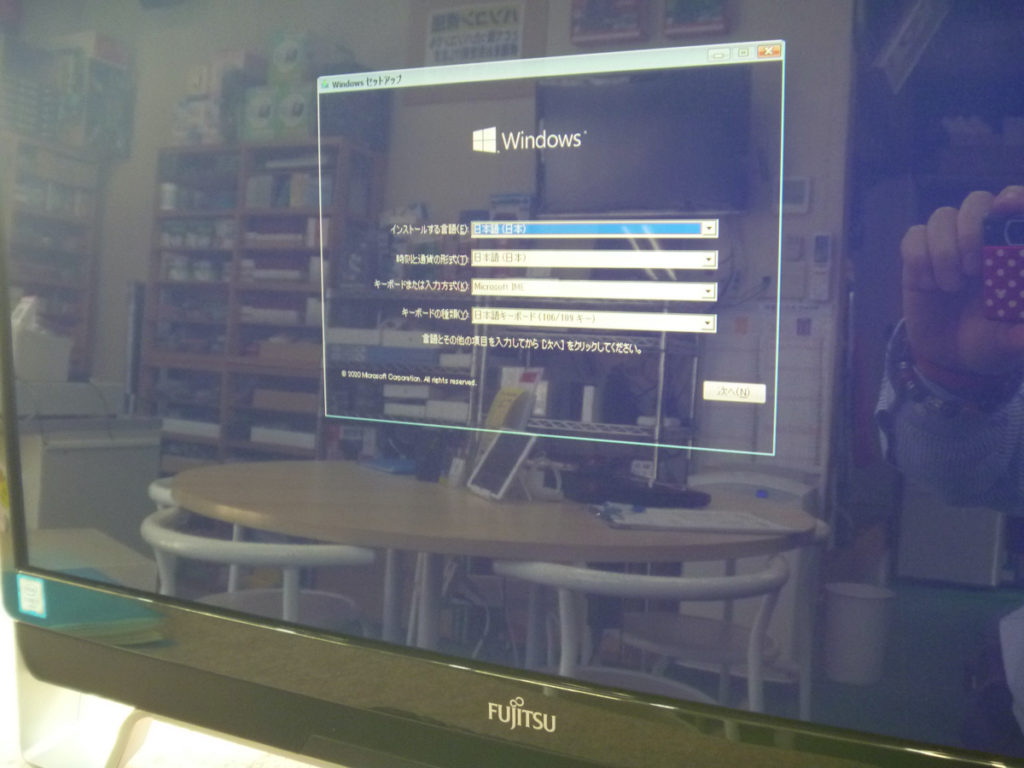

Windowsは2020年10月20日に公開された最新バージョン 20H2 をインストールしました。
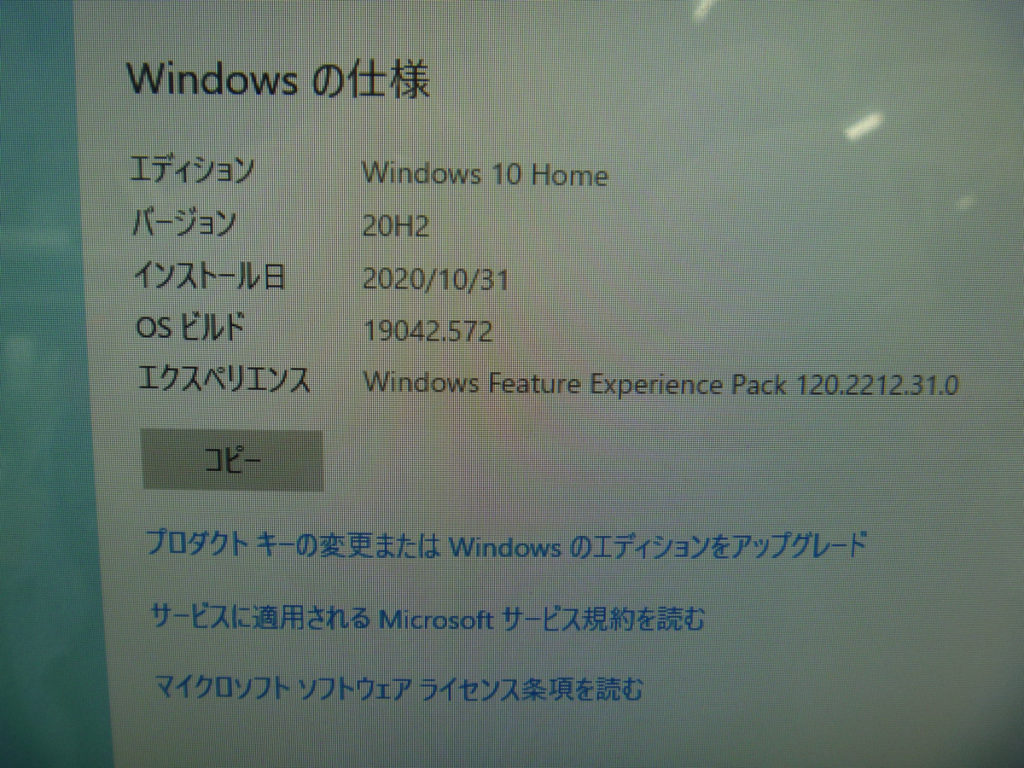
ライセンス認証も完了し、パソコンのハードウェアも正常に動作しています。
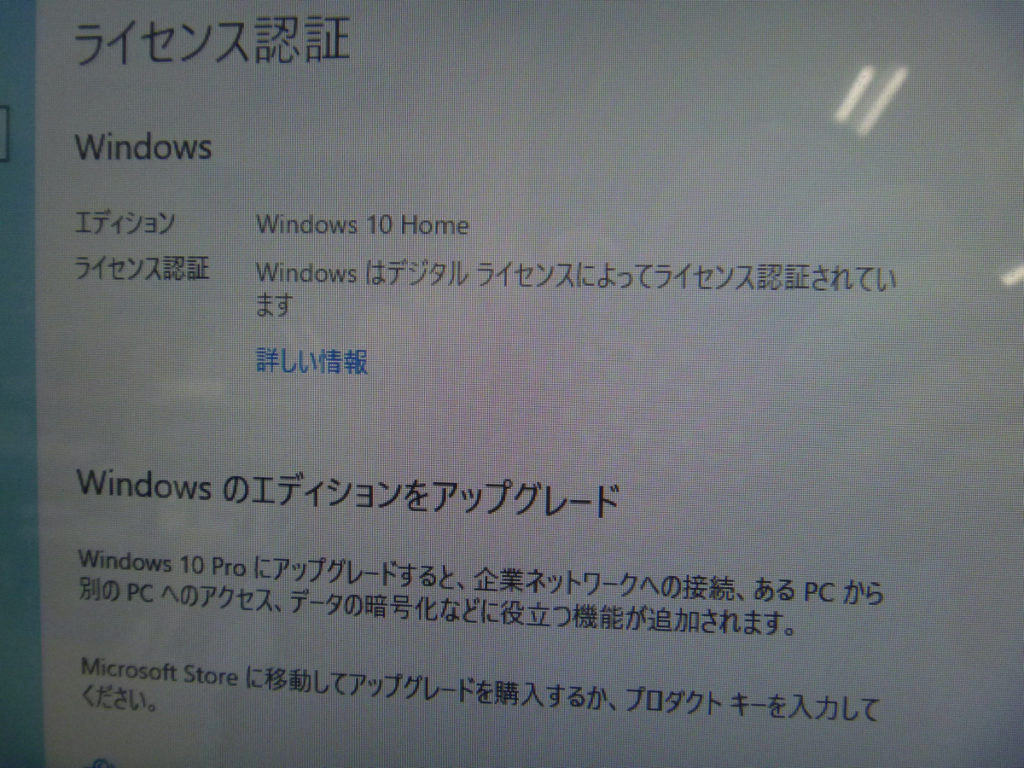
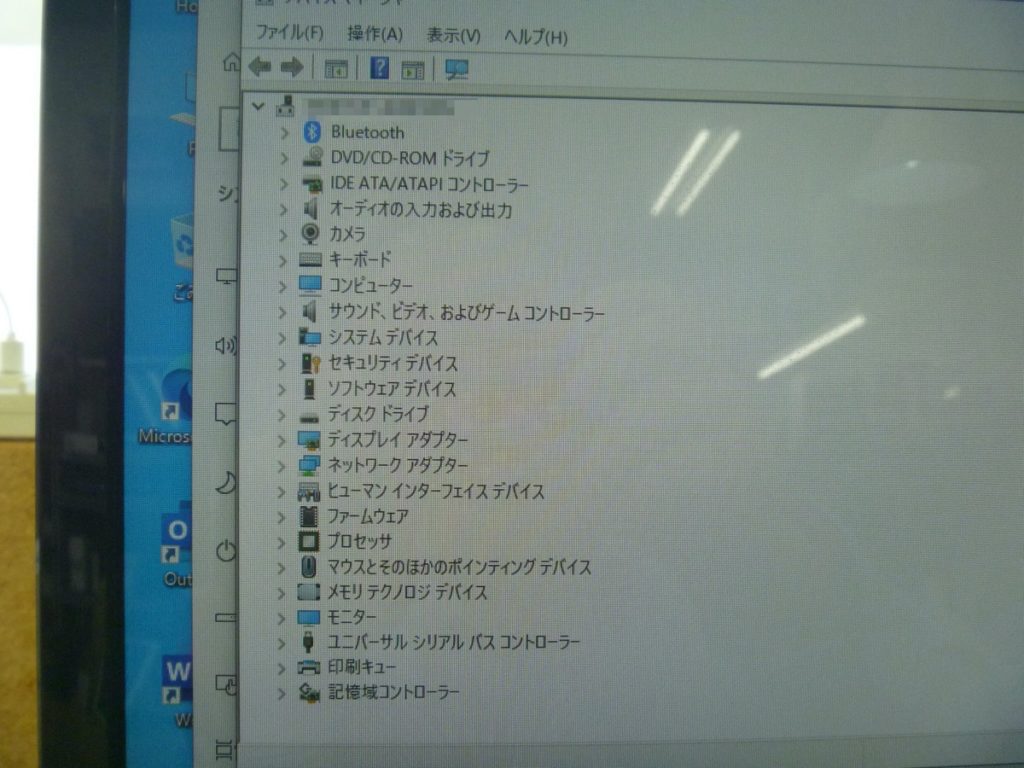
Windowsのインストールが済んだら、Officeなど必要なアプリのインストール。
Officeのインストールには、パソコン購入後最初にOfficeをセットアップした際に用いたマイクロソフトアカウントが必要になります。
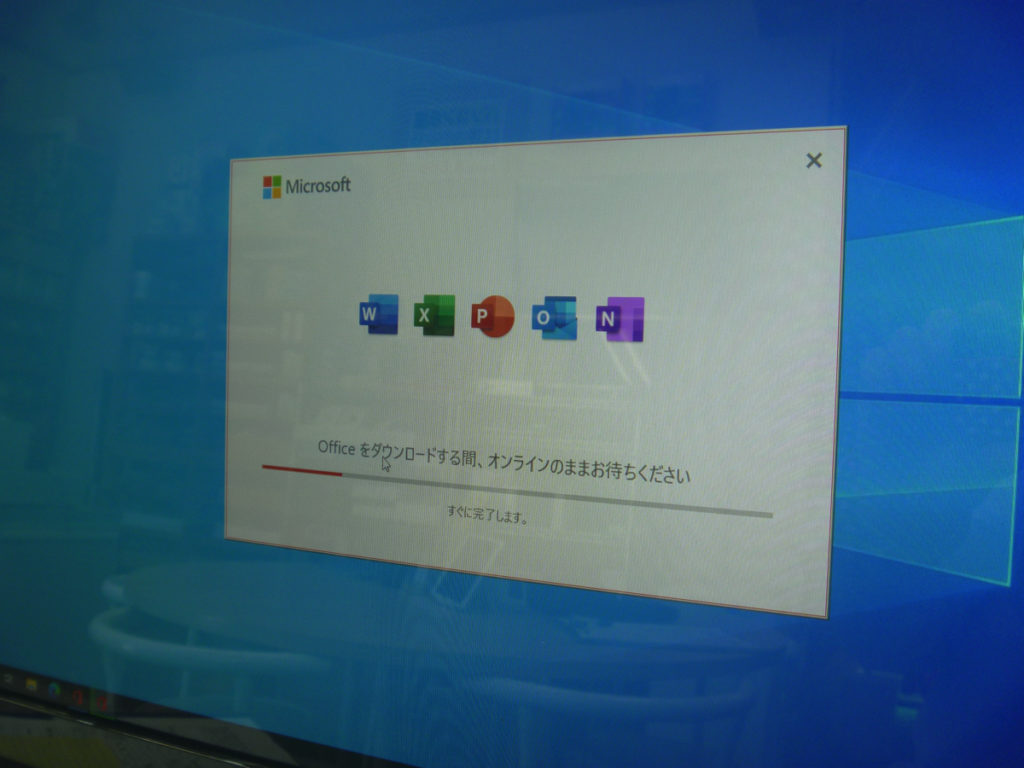
ハードディスクの故障が重傷だったため、残念ながらデータの取り出し・移行はできませんでしたが、パソコンは買ったときよりも快適に動作する状態で再生することができました。
SSD化する際のデータの扱い
SSDはハードディスクにくらべると容量あたりの単価が高いので、大容量のSSDを使うと高額になります。
また、フラッシュメモリの特性上、トラブルがあると一発で全データが消える可能性が高いので、大量のデータを保存しておくとトラブル時のダメージも大きくなる、という面もあります。
そこで、Windowsやアプリ、日常的に使うデータはSSDに置き、写真や動画などメディア系データや日常的に使わない保管しておくデータは、容量の大きな外付けハードディスクに置く、という方法をおすすめしています。
外付けハードディスクは、SSDに置くデータのバックアップ先としても使えるので、SSD化したパソコンをお使いの際は活用するといいですね。
ライタープロフィール
- フジデンキオーナー
-
菊地 弘尚 ーHirotaka Kikuchiー
フジデンキのなかの人
パソコンの販売と修理、サポート、ウェブサイトの制作を生業としています。
趣味はデジタルガジェット全般(ゲーム機は除く)。
https://note.com/penchi
最新の投稿
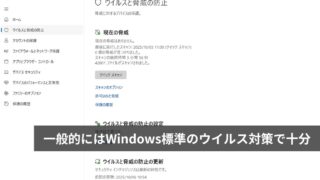 パソコンサポート2025年10月29日一般的にはWindows標準のウイルス対策ソフトで十分
パソコンサポート2025年10月29日一般的にはWindows標準のウイルス対策ソフトで十分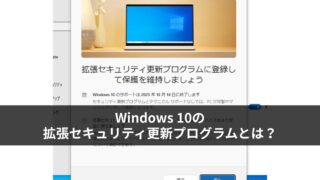 パソコンサポート2025年10月22日Windows 10の拡張セキュリティ更新プログラムとは?
パソコンサポート2025年10月22日Windows 10の拡張セキュリティ更新プログラムとは?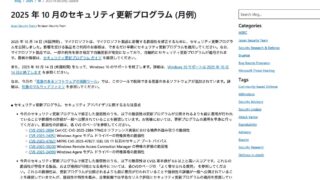 ニュース2025年10月15日マイクロソフト2025年10月の月例アップデート公開
ニュース2025年10月15日マイクロソフト2025年10月の月例アップデート公開 パソコンサポート2025年10月15日Windows 10のサポートが終了しました
パソコンサポート2025年10月15日Windows 10のサポートが終了しました