Windows 10を手動でアップデートする方法
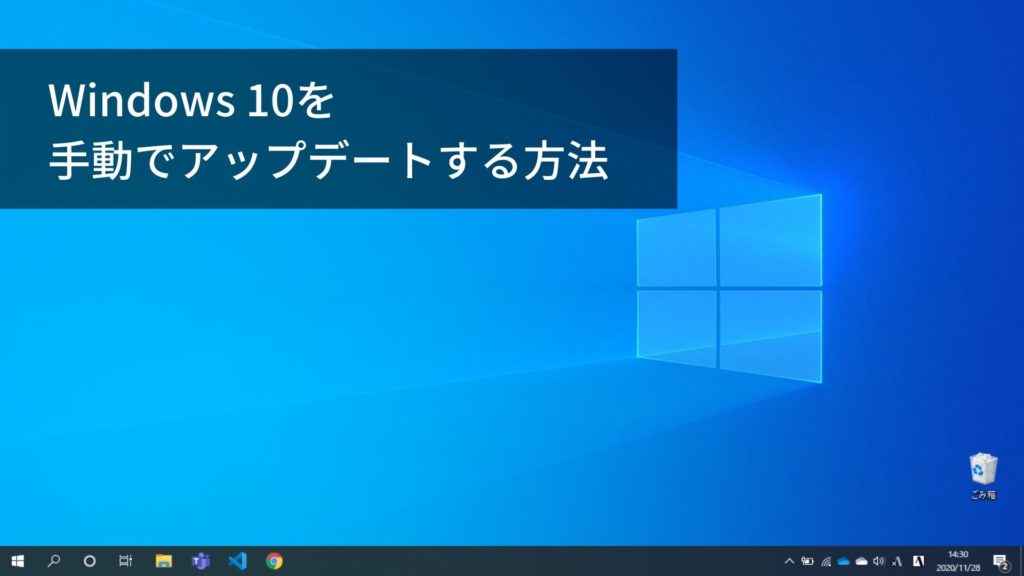
Windows 10はアップデートが公開されると自動的にそれをチェックしてダウンロード、Windowsを再起動またはシャットダウン時にアップデートをインストールします。
しかし、インターネットに接続している時間が短いなどの場合はアップデートをチェックしてダウンロードすることができないことがあります。
Windowsのアップデートは手動でチェックし、インストールすることもできるので、その方法を紹介します。
Windows 10を手動でアップデートする方法
デスクトップ画面左下のスタートアイコン(Windowsの旗のマーク)をクリックしメニューを表示し、設定アイコン(歯車のマーク)をクリックします。
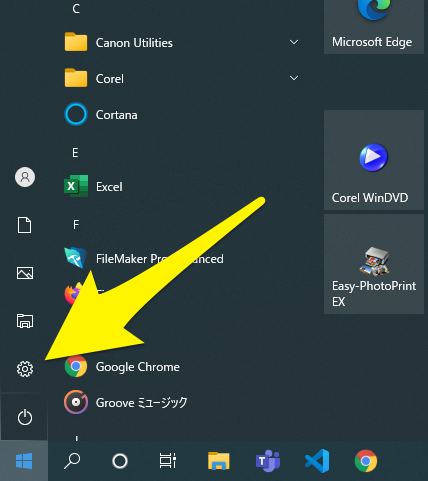
設定メニューが表示されるので、その中にある 更新とセキュリティ をクリックします。
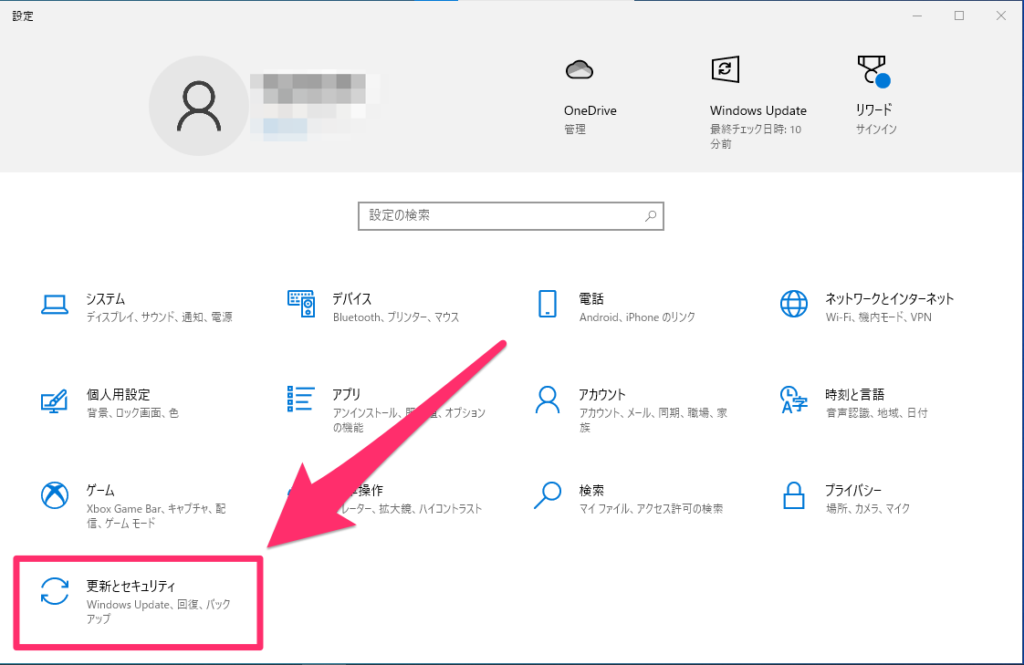
Windows Updateのウインドウが開くので、その上部にある 更新プログラムのチェック をクリックします。
このウインドウを開く前にWindowsが更新プログラム(アップデート)を見つけていれば、ウインドウを開いた時点でインストールできる更新プログラムのリストが表示されています。
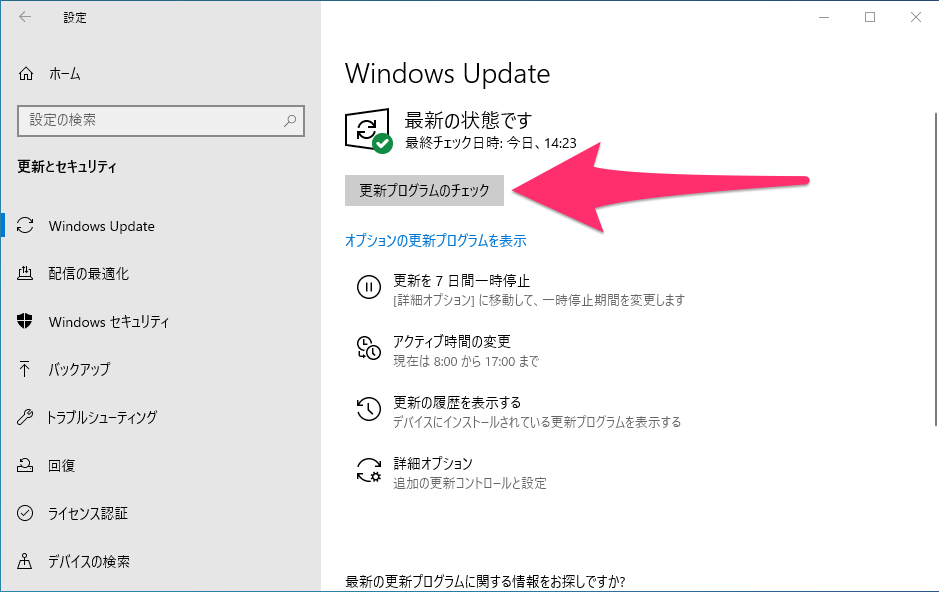
更新プログラムが見つかると、その内容が表示されダウンロードやインストールが実施されます。
プログラムによっては再起動を求められることがあります。
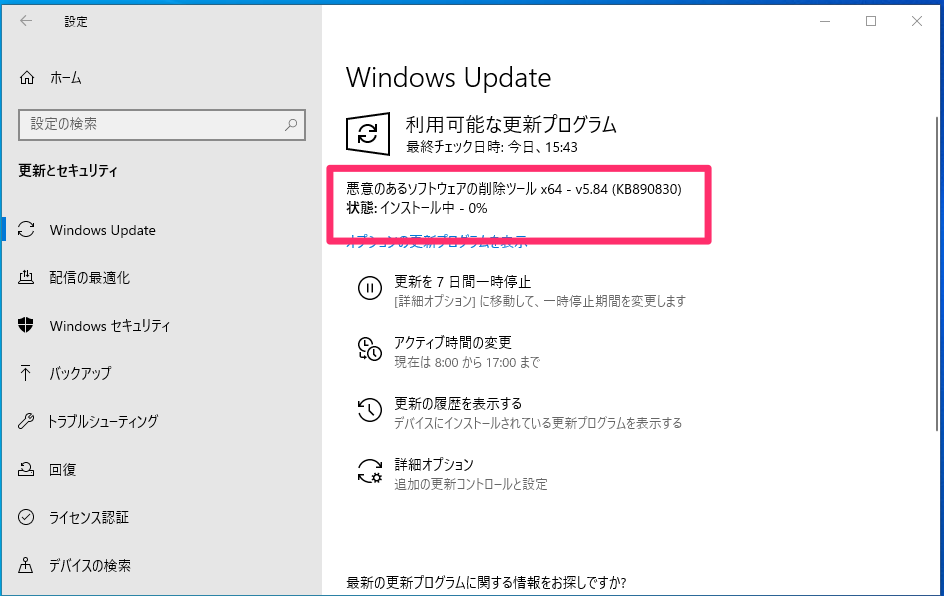
更新プログラムのチェック後に 最新の状態です という表示が出ていれば、そのWindowsは最新の状態であることになります。
※更新プログラムのインストール後は、念のため再度チェックして最新の状態であることを確認するといいです。
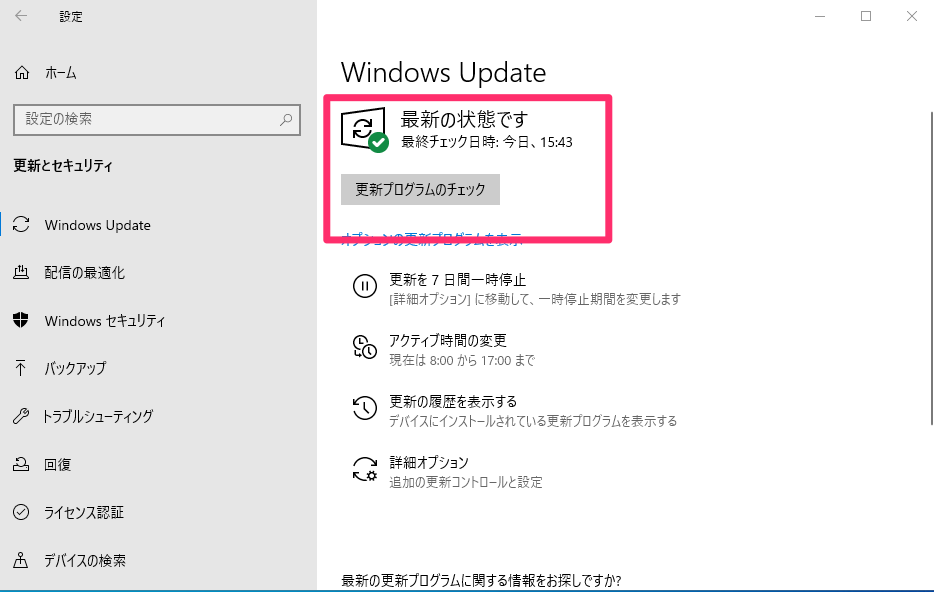
新バージョンが表示されることもある
Windows Updateの画面を開いた際や、更新プログラムのチェックをした後に、インストール可能なWindowsの新バージョンが表示される場合もあります。
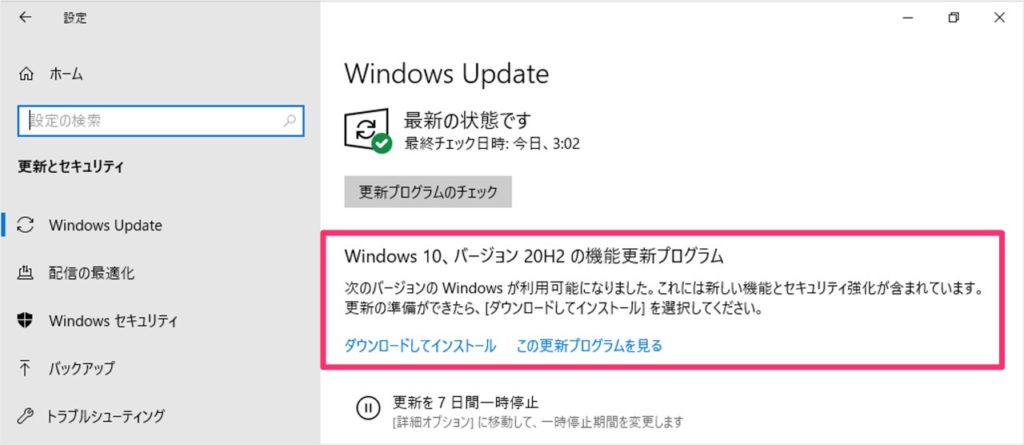
ここで ダウンロードしてインストール をクリックすると、新バージョンをダウンロードしインストールすることができます。
ただし、新バージョンのインストール(バージョンアップ)には時間がかかりますので、時間的に余裕がある時に実施するようにしましょう。
※Windowsの状態がよくない場合は、4時間以上かかる例もあります。
毎月第2水曜日は月例アップデートが公開される
マイクロソフトは毎月第2火曜日(日本ではその翌日なので第2水曜日)にセキュリティ更新プログラムが公開しています。通称 月例アップデート と呼ばれ、マイクロソフトの定期的なアップデート公開日として認識されています。
フジデンキでは、この日に余裕があれば、使用中のパソコンを上記の方法で手動アップデートを実施し、最新の状態にするようにしています。
また、月例アップデートはセキュリティ更新プログラム中心の内容ですが、新機能追加や重大なセキュリティの欠陥が見つかった場合の緊急の更新プログラム提供などもあります。
日常的にインターネットに接続された状態でパソコンを使っていれば、これらのアップデートも自動更新でインストールしてくれますが、あまりパソコンを使わない方や、しばらく使っていなかったパソコンを使う場合などは、手動でアップデートを確認しインストールしてから使うことをおすすめします。
ライタープロフィール
- フジデンキオーナー
-
菊地 弘尚 ーHirotaka Kikuchiー
フジデンキのなかの人
パソコンの販売と修理、サポート、ウェブサイトの制作を生業としています。
趣味はデジタルガジェット全般(ゲーム機は除く)。
https://note.com/penchi
最新の投稿
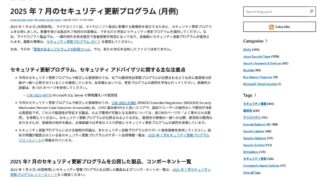 ニュース2025年7月9日マイクロソフト2025年7月の月例アップデート公開
ニュース2025年7月9日マイクロソフト2025年7月の月例アップデート公開 パソコンQ&A2025年7月9日[Q&A]サポートを受けるつもりはないのでWindows 10を使い続けてもいいですよね?
パソコンQ&A2025年7月9日[Q&A]サポートを受けるつもりはないのでWindows 10を使い続けてもいいですよね? パソコンサポート2025年7月2日Officeを無料で使う方法 3選
パソコンサポート2025年7月2日Officeを無料で使う方法 3選 パソコンサポート2025年6月26日Windows 10サポート延長に関する情報 – 2025年6月26日時点
パソコンサポート2025年6月26日Windows 10サポート延長に関する情報 – 2025年6月26日時点

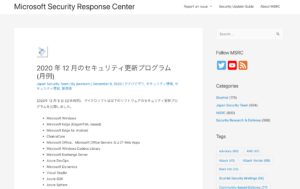

“Windows 10を手動でアップデートする方法”へ12件のコメント